使用AirPlay将音乐从iPhone和iPod流式传输到电脑或Apple TV
曾经将歌曲或专辑保存在 iPhone、iPod 或 iPad 上,并希望可以通过 Mac、Windows PC 的扬声器播放,甚至是 Apple TV 或 XBMC 媒体中心的环绕声系统?无论是在自己家里还是在朋友家,都无需将音乐复制过来 到计算机(无论如何可能因为 DRM 而不允许),您可以使用 AirPlay 将音频直接从 iOS 设备流式传输到任何上述计算机,您只需要将它们设置为 AirPlay 接收器。

对于 Apple TV,这是相当明显的,但 Mac、Windows 和 Linux 机器也可以非常轻松地成为 AirPlay 音频接收器。让我们首先处理接收器部分,然后您可以将音频从 iOS 流式传输到其中任何一个。
符合条件的接收器
您可以将 iOS 的音频输出流式传输到任何符合条件的 AirPlay 接收器,无论是 Apple TV 等硬件还是 Reflector 和 XBMC 等软件。
- 获取 Reflector(Mac OS X 和 Windows – 免费试用然后 15 美元 – 接受音频、视频,并允许用于视频镜像)
- 获取 XBMC(Mac OS X、Windows、Linux – 免费 – 接受音频和视频流但不接受屏幕镜像)
- Apple TV – 99 美元
设置 AirPlay 音频接收器
一旦您拥有 AirPlay 接收器,无论是软件还是硬件,设置都是小菜一碟。以下是如何在上述每个接收器上执行此操作。
Apple TV
您需要为 Apple TV 进行的唯一设置是确保 AirPlay 已打开:
- 转到“设置”>“Airplay”>“打开”
XBMC
在 XBMC 中设置 AirPlay 服务器非常简单,无论您是要观看 接收 Airplay 视频 或类似本例中的音频。无论 XBMC 是否在 Mac、Windows PC、Linux box、Xbox、越狱的 Apple TV 或任何其他类型的媒体中心上运行,选项都是相同的:
- 转到“系统”,然后选择“设置”和“网络”
- 选择“允许 XBMC 接收 AirPlay 内容”
退出设置,XBMC 将准备好播放您的音频流。
Reflector
Reflector 的使用非常简单,无需配置,但您可以选择设置密码、更改广播名称等。这是最基本的功能不过,您需要做的就是:
- 启动反射器
是的,就这么简单。只需打开应用程序即可创建 AirPlay 服务器。
将音频输出流从 iOS 发送到 AirPlay 接收器
现在您已将 AirPlay 应用程序或设备作为接收器打开,您需要做的就是通过 AirPlay 流式传输音乐。您可以通过锁定屏幕、任务栏或我们将在此处展示的 iPhone、iPad 或 iPod 上的音乐播放器执行此操作:
- 在“音乐”应用中,开始播放您要流式传输的歌曲或专辑
- 点击底部的 AirPlay 图标,它看起来像这样:[n]
- 选择您之前配置的 AirPlay 接收器
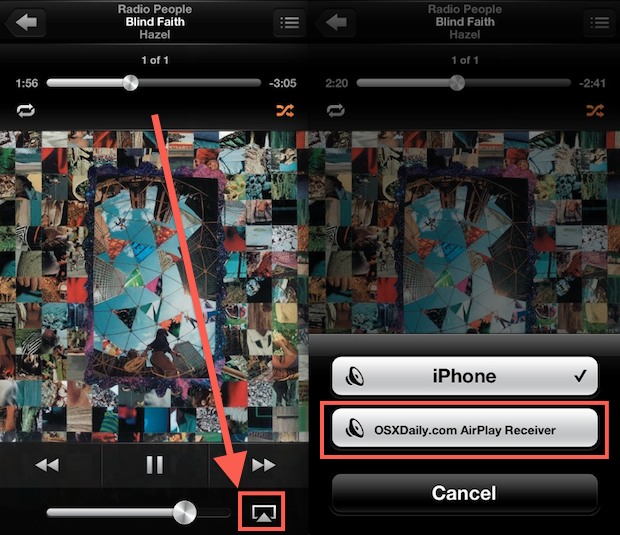
您的音频现在应该立即开始通过 AirPlay 接收器扬声器播放,无论是计算机还是电视。在音乐应用中调整 iOS 设备上的音量滑块也会更改设备上的音量级别,并且您的所有标准音乐播放器应用功能都将按预期工作。
您还可以判断 AirPlay 功能是否正常工作,因为 iOS 设备上的 AirPlay 徽标会开始发出橙色光。
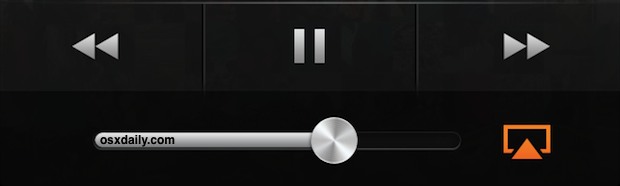 使用 AirPlay 将音频输出流式传输到多个设备,它有可能创建环绕声类型系统,还可以让您在不同位置收听相同的音乐,因为它是从一个中央位置流式传输的。从 OS X 方面来看,您可以超越 iTunes,甚至可以通过选择 AirPlay 接收器通过 AirPlay 播放所有系统音频 在声音输出选项中
使用 AirPlay 将音频输出流式传输到多个设备,它有可能创建环绕声类型系统,还可以让您在不同位置收听相同的音乐,因为它是从一个中央位置流式传输的。从 OS X 方面来看,您可以超越 iTunes,甚至可以通过选择 AirPlay 接收器通过 AirPlay 播放所有系统音频 在声音输出选项中
享受音乐(或播客)!
