如何知道您是在流式传输还是直接控制 HomePod

如果您想使用 iPhone 或 iPad 处理来自您的设备或属于 Apple 生态系统的其他设备(例如 Apple TV、HomePod 或 HomePod mini)或支持 AirPlay 流媒体的音频播放,Apple通过媒体播放器提供控制。您可以通过控制中心和音频播放应用程序查找和交换源。然而,随着苹果让玩家变得更加富有,也让了解正在发生的事情变得更加复杂。
尤其是,很难确定您是将媒体从 iPhone 或 iPad 流式传输到设备,还是在控制设备以便直接从本地网络上的媒体库或通过网络流式传输媒体互联网。
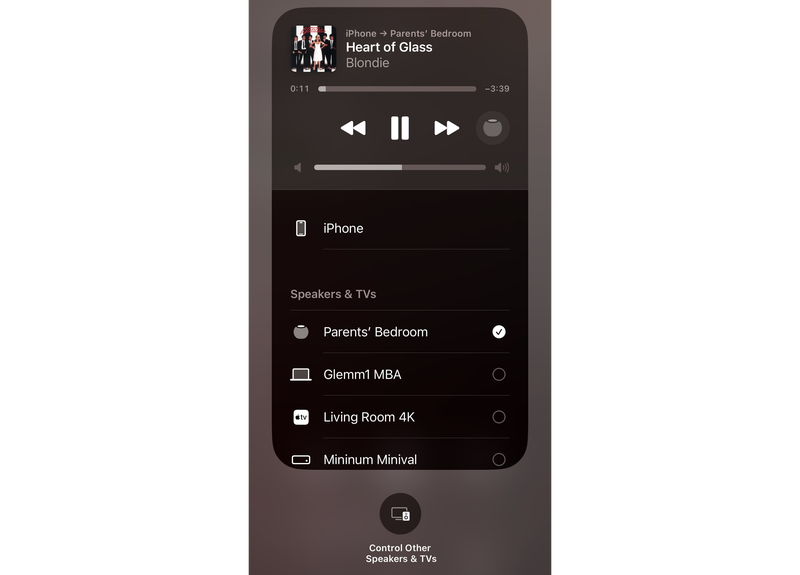 点击 AirPlay 后的主媒体播放器视图会显示目的地和相关图标。顶部的标签显示了 iPhone -> HomePod mini(名为”父母卧室”)的路径。
点击 AirPlay 后的主媒体播放器视图会显示目的地和相关图标。顶部的标签显示了 iPhone -> HomePod mini(名为”父母卧室”)的路径。
让我们从基础知识开始:滑动以显示控制中心,然后按住右上角的媒体播放器菱形。这显示了完整的媒体播放器界面。在第一个屏幕上,您最后控制的任何设备都会出现在媒体播放器中,通常带有缩略图、播放控件、音量控件以及播放控件右侧的图标。
此图标显示以下内容之一:
- AirPlay 图标,您可以点按以选择一个或多个目的地来从 iPhone 或 iPad 传输音频
- 一个设备或一组设备的图标,指示 AirPlay 已设置为流式传输到其他音频输出
- 指示媒体播放器直接控制的设备的图标,例如 Apple TV 或 HomePod 图标
在缩略图下方和标题上方,iOS 和 iPadOS 显示设备名称和 AirPlay 目标(如果有)。您可能会在 iPhone 上看到:
- iPhone
- iPhone -> 设备名称(或多个目的地)
- 设备名称,例如 HomePod 的名称
- 设备名称,例如 Apple TV 的名称
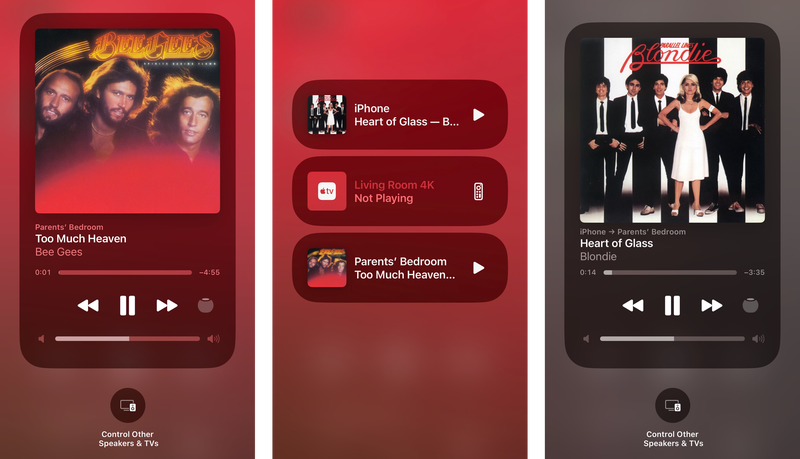 左侧的扩展媒体播放器显示”父母的卧室”(HomePod mini)作为受控设备;在中心,您可以看到所有可用的媒体播放器;右侧,iPhone 将音频流传输到 HomePod。
左侧的扩展媒体播放器显示”父母的卧室”(HomePod mini)作为受控设备;在中心,您可以看到所有可用的媒体播放器;右侧,iPhone 将音频流传输到 HomePod。
要在潜在媒体播放器的控件之间切换,请点按”控制其他扬声器和电视”。这显示了每个活跃的潜在目标的小菱形视图,并带有如上所述的清晰标签。如果当前有设备选择,您可以点击其菱形右侧的播放按钮或暂停按钮。您还可以点击任何菱形将其选中,并使其成为下次打开控制中心时出现的最前面的媒体播放器。该设备可以在主控制中心视图中进行控制,如果您按住控制中心的媒体播放器菱形,该设备将成为显示的控制器。
我注意到第三方音频应用程序可能会在某些视图中与标签重叠。使用 Castro 时,标签在主播放器视图中重叠,我必须点击播放进度栏右侧的 AirPlay 或其他图标才能查看完整标签,该标签显示在该视图的顶部,以确保我”我控制正确的设备。或者,我必须点击”控制其他扬声器和电视”才能看到那里的标签。
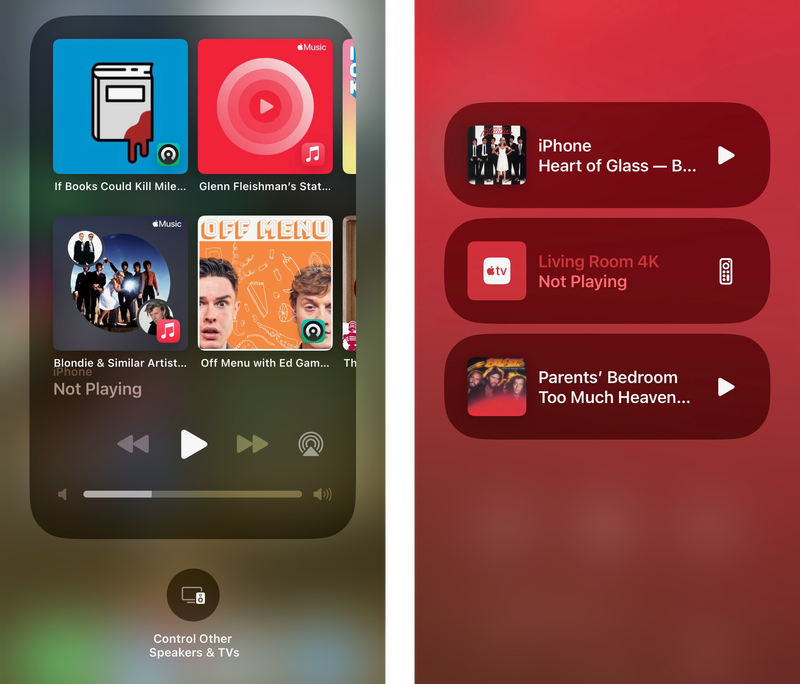 某些音频应用程序可能会切断控制设备和音频路径的清晰显示。在这种情况下,点击即可查看其他媒体播放器。
某些音频应用程序可能会切断控制设备和音频路径的清晰显示。在这种情况下,点击即可查看其他媒体播放器。
这篇 Mac 911 文章是为了回答 Macworld 读者 Andrew 提交的问题。
询问 Mac 911
我们整理了最常被问到的问题列表,以及答案和专栏链接:阅读我们的超级常见问题解答,看看您的问题是否得到解答。如果没有,我们总是在寻找新的问题来解决!通过电子邮件将您的信息发送至 mac911@macworld.com,包括适当的屏幕截图以及您是否希望使用您的全名。并非所有问题都会得到解答,我们不会回复电子邮件,也无法提供直接的故障排除建议。
