如何更改 macOS 终端的窗口背景颜色和图像
![]()
您可能知道,也可能不知道,您可以自定义 macOS 中终端窗口的背景。您可以使用颜色或图像,还可以为所选颜色或图像设置透明度级别。您可以在”终端”>”首选项”屏幕中访问这些设置;单击”配置文件”选项卡。
在左侧,您会发现一列外壳配置文件,每个配置文件都使用不同的颜色组合。您可以选择其中之一,也可以自定义配置文件。单击一个配置文件,然后在窗口的主要部分中,您可以找到该配置文件的设置。要更改背景颜色,请单击背景部分中的颜色和效果按钮。将弹出一个颜色选择器窗口,您可以选择您喜欢的颜色
如果您想使用图像,请单击”图像”设置旁边的弹出菜单。单击时,会出现”选择”按钮,然后单击该按钮时,会出现文件对话框。导航到您要使用的图像,选择它,然后单击”打开”按钮。当您打开新窗口时,图像将位于背景中。
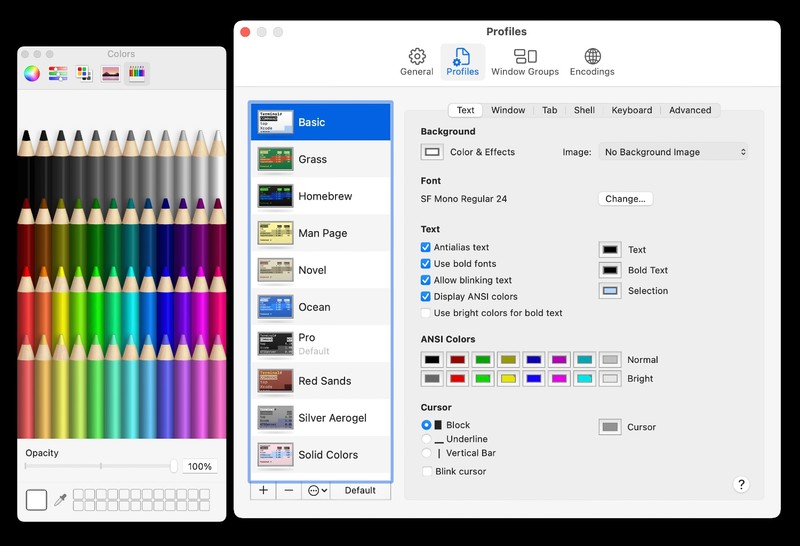
您可以更改窗口背景颜色或使用终端首选项的”配置文件”部分中的图像。
苹果
这里有一个技巧:不要选择特定的图像文件,而是选择包含多个图像的文件夹,然后单击”打开”。现在,每次您打开新的终端窗口(Command-N)时,终端都会随机显示您指定的文件夹中选定的图像之一。您是否觉得此效果有趣、有用或分散注意力可能取决于您选择放置在所选文件夹中的图像类型。
但这里有一种使用这个技巧的方法,它实际上可能有用,或者在最坏的情况下,不会令人难以置信地分散注意力。在您最喜欢的图像编辑器中,创建一个尺寸相对较小的新图像(例如 20×20 像素)。使用您想要用作终端背景的颜色填充此图像,并将其作为 TIFF、PNG 或 JPEG(可能是其他格式)保存到”终端颜色”文件夹(或任何您喜欢的名称)工作也很好;这是我测试过的三个)。现在将填充更改为您想要用于背景的另一种颜色,并将其作为新名称保存到同一文件夹中。重复此操作,直到您将各种背景颜色保存到该文件夹中。
切换到终端并重复步骤以将图像设置为窗口背景。选择您为背景图像创建的 Terminal Colors 文件夹。现在,每次打开新的终端窗口时,您都会看到一个色样作为背景 – 终端会自动缩放小图像以填充终端的屏幕。虽然纯色可能不像花哨的背景图像那样有趣,但它们不会分散眼睛的注意力,而且不像每次打开终端时使用相同的颜色那么无聊。
使用拖放来测试颜色
在 macOS 中,您可以通过将颜色样本拖放到窗口上来尝试终端窗口的不同颜色。要使用拖放功能,您需要在屏幕上安装颜色选择器。您可以通过单击”终端”>”首选项”>”配置文件”,然后单击”颜色和效果”、”文本”、”粗体文本”、”选择”、”光标”旁边的任何颜色框或”ANSI 颜色”下的任何框来获取一个颜色框。将出现一个颜色选择器窗口。
要更改背景颜色,请从颜色选择器中拖动颜色样本并将其放在窗口上。根据需要重复使用不同的颜色,直到获得您喜欢的颜色。
但是,您拖放的任何颜色都不会永久更改设置。要永久设置颜色,您必须转到”配置文件”设置中的”背景:颜色和效果”的颜色选择器,然后选择颜色。
