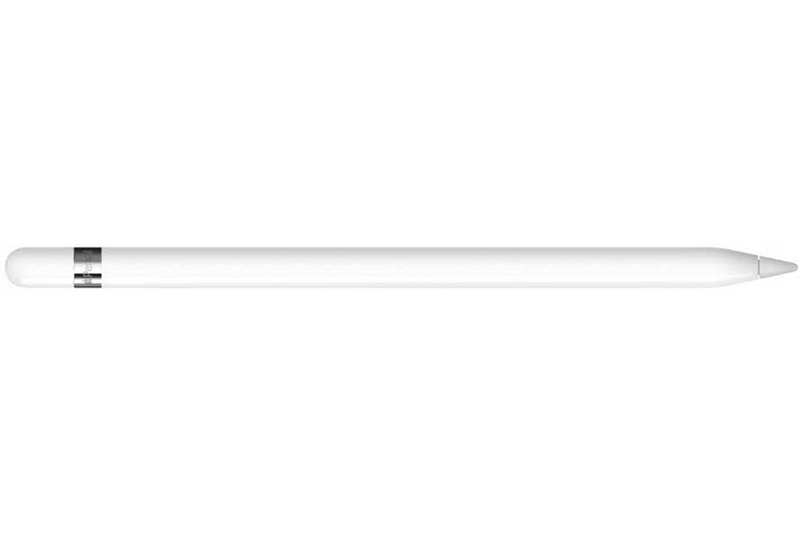适用于 iPad 和 Apple Pencil 的最佳笔记应用程序
本文提到
9.7 英寸 iPad(第六代)
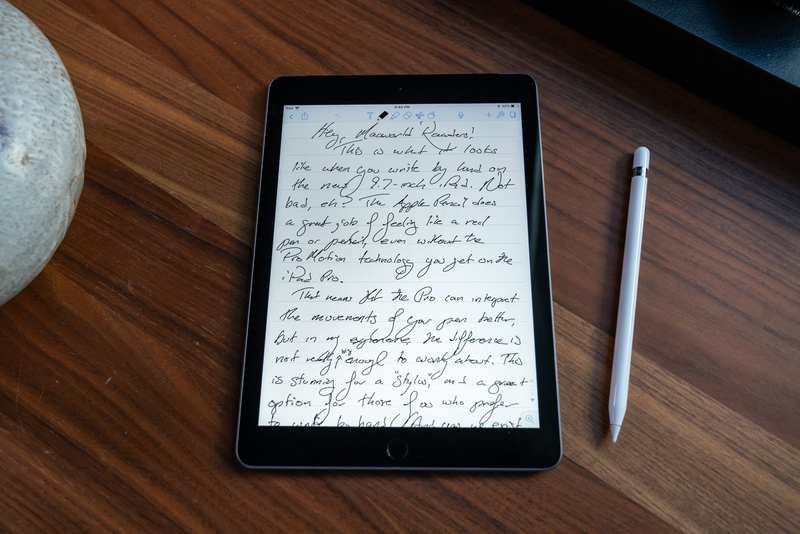
 阅读我们的评论 今日最优惠价格: Apple 美元 本文提到
阅读我们的评论 今日最优惠价格: Apple 美元 本文提到
铅笔(第一代)
使用新款 9.7 英寸 iPad,Apple Pencil 终于走向大众。苹果公司最近努力让其杂乱的平板电脑重新回到学校,这意味着如果你想像数字笔记本一样使用iPad,你不再需要花费大量现金,这对我们所有人来说都是个好消息,无论我们是否在学校董事会会议室或三年级历史课。
对于 Apple Pencil 新手来说,更好的是,App Store 中已经充满了可以充分发挥 Apple Pencil 潜力的笔记应用程序。以下是我们经过多年热情实验选出的最爱。 (我们用视频演示更新了本文。我们还添加了 Cardflow+,它是一种与我们讨论过的其他笔记应用程序不同类型的笔记应用程序,但它的效果并不逊色。)
Apple Notes:最好的免费应用
我曾经认为苹果的 Notes 应用程序只适用于一件事:当你在商店时尝试 Apple Pencil。一旦你把 Pencil 带回家,你最好把大部分时间花在这个列表上的任何其他应用程序上。
iPadOS 13 改变了很多。 Notes 仍然不是我最喜欢的 Apple Pencil 应用程序,但 Apple 极大地改进了它,为我们提供了 120 种颜色可供选择,并且能够更改钢笔、铅笔或荧光笔的笔划粗细。新版本还配备了像素橡皮擦、深色模式以及将调色板移动到您想要的屏幕任何边缘的功能。
Notes 最令人印象深刻的功能之一是它的”铅笔”设置,看起来真的就像你在用铅笔写字一样。没有其他应用程序能够真正接近。
和以前一样,它有一个杀手级的选择工具,你甚至可以使用 Spotlight 来查找 Notes 文档中的手写短语,前提是你用比鸡抓痕更清晰的方式书写它们。也许并不奇怪,它通过 iCloud 与您的其他设备快速同步。
所以它更好,如果您除了强大的写作体验之外不寻求更多,Notes 会很好地为您服务。它也是唯一一款当您用 Apple Pencil 轻击锁定的 iPad 玻璃时会打开空白页面的应用。
不过,根据我的口味,Notes 仍然过于坚持使用”真实”纸张的思维方式,因此您找不到像在其他地方看到的有用的”无限画布”这样的功能。当您制作思维导图或在笔记中添加插图时,这可能会很痛苦。
Ginger Labs Notability:最好的多用途应用
Notability 恰好是迄今为止支持 Apple Pencil 的最著名的应用程序,并且有充分的理由。如果您打算花钱购买任何兼容手写的应用程序,请考虑花 10 美元购买这款应用程序。 Notability 不仅可以让您完成从注释 PDF 到制作形状的所有操作,而且它还比任何竞争对手更好地捕捉用钢笔或铅笔书写的体验。笔画流畅且精确,让您忘记尝试让手写笔正常工作,而只需专注于书写。
Notability 并没有提供许多花哨的写作工具选项,但它确实为您提供的选项效果非常好,以至于其他人很少觉得需要。
不过,上诉并没有就此结束。 Notability 的另一个优点是可以让您在 9 种带格线和无格线纸张之间进行选择,并且还为您提供 15 种纸张颜色选择。 (奇怪的是,这些选择都没有模仿便笺簿的硫酸黄色。)导入 PDF 和网页并像在纸上一样标记它们很容易。您可以在手写时录制音频,并且可以准确地听到写笔记时所说的内容。
Notability 的 iCloud 支持就像梦想一样,因此您可以轻松地从 iPad 上写下笔记,并在您的(单独出售)Mac 应用程序 在几秒钟内。您会在传统笔记应用程序中发现该功能,例如 iA Writer,但能够调用您的随时在手机上手写潦草是一个主要优点。
时基技术 GoodNotes 4:最适合组织者
GoodNotes 4 名副其实。它不像 Notability 那样直观,因此达不到”伟大”的标准,但它提供了许多与著名竞争对手相同的选项,甚至还提供了一些更好的选项。 (不过,您无法录制音频。)
首先,您可以轻松创建三角形、圆形或矩形等形状。只需单击相应的菜单项,用 Apple Pencil 在屏幕上涂鸦形状,GoodNotes 就会自动将其转换为您想要的完美形状的圆形或三角形。它不会像某些应用程序那样将您的手写笔记完全转换为打字文本,但其手写识别功能足够好,您可以在所有笔记中搜索特定单词。
当您快速切换到横向模式时,如果不进行调整,页面就会不适合屏幕,我也不喜欢这种情况。
需要在行间写一些注释吗?只需使用放大工具,即可将矩形”窗口”框入页面的较小部分,而无需捏合。GoodNotes 甚至在按主题组织笔记方面比 Notability 稍好一些,因为它可以让您保留单独的笔记本对于每个课程或项目,每个都有自己的封面。
在某些方面,这种与印刷的相似性对它不利。 GoodNotes 仍然致力于在数字纸上书写的想法,就像在真实的纸上一样,因此滚动浏览多张纸并在连续书写时向下移动纸张并不那么容易。就像一张普通的纸一样,你会被纸页给你的任何尺寸所困,直到你翻到一张新纸,结果会在角落里留下你在学校里可能记得的同样皱巴巴的笔记。这种设计可能有助于 GoodNotes 提供的大量可打印纸张尺寸的导出,但这种限制在 9.7 英寸 iPad 上尤其受到限制。
MyScript Nebo:手写识别的最佳选择
距离技术能够将医生的潦草字迹转化为清晰的 12 号 Arial 字体的日子还有很长的路要走,但是 MyScript Nebo 提醒我们,我们已经越来越接近了。这是我们目前最喜欢的手写识别选择,因为它需要精心编写的手写脚本,并且只需轻按一行即可将其转换为可以通过电子邮件发送的内容。它甚至可以让您”预览”如何”读取”该行,以便您知道在完全转换之前要纠正哪些内容。
说实话:尽管让它读起来需要更长的时间(用我的笔迹),但这确实令人印象深刻。
将其与让人想起 Notability 的流畅 Pencil 体验和类似于 Notes Plus 的文本交互相结合,您会发现它是一款整体不错的笔记本。请记住,它的手写识别不会神奇地阻止您进行任何转录。我发现要从 Nebo 中获得最佳结果,需要缓慢而谨慎地书写,这对我来说首先就消除了手写的吸引力。
Microsoft OneNote:最佳协作
苹果和微软之间以前存在的许多不和已经成为昨天的新闻,事实上,微软对 iOS 上的 Office 的支持是如此的投入,以至于你会认为这是微软自己的操作系统。您会在其 OneNote 应用程序,它提供多种功能选择以及对 Apple Pencil 的支持。
您需要一个 Microsoft 帐户才能使用它,但如果您的工作场所或学校对 Microsoft 生态系统进行了大量投资,那么您很有可能会拥有一个帐户。它有点像苹果自己的笔记,因为它主要是为了让你可以有一个地方来收集你写下的所有小笔记,但微软比苹果走得更远,允许笔划宽度的变化和一些额外的颜色可供选择。

狗和猫生活在一起——集体疯狂!
我还欣赏 OneNote 提供的庞大画布。在页面上捏合进行缩小,您会发现有绝对巨大的工作空间,这使得 OneNote 非常适合思维导图和类似的头脑风暴练习。
不幸的是,这可能也是它不允许您将文档导出为可轻松共享的文件(例如 PDF)的原因,就像此处列出的几乎所有其他应用程序一样。也就是说,它是一个方便的笔记收集空间,而且它提供的功能比苹果多得多。另外,OneNote 的 Office 集成让您可以轻松地与拥有 Microsoft 帐户的朋友和同事就项目进行协作。
WriteOn Notes Plus:”数字纸”的最佳用途
Notes Plus 在此处列出的所有应用程序中提供了最不令人愉快的书写体验,但它之所以能够入选,是因为没有其他产品能够如此出色地”理解”iPad 上的书写内容。如今,GoodNotes 4 可能拥有 Notes Plus 提供的许多功能,但 Notes Plus 仍然有一些小技巧。

由于铅笔处理能力较差,这花费的时间比我预期的要长得多,并且您可以看到我进行了更正的几个地方。
在这里(就像在 Notability 中一样),无需翻到新页面即可开始在另一张纸上书写;相反,您可以继续向下滚动页面,将手腕舒适地保持在一处。需要删除一些东西吗?不必费心使用橡皮擦工具,只需擦掉单词,它就会消失。您甚至不需要选择工具,因为当您在脚本周围画圆圈时,Notes Plus 会自动选择脚本。就像 GoodNotes 一样,它可以让你制作一个盒子来塞入一些笔记。它甚至还有一个令人印象深刻的手写文本工具。它不像 MyScript Nebo 中的工具那么智能,但它通常可以完成工作。
如果没有写作表现的话,它可能会很完美。铅笔的笔画感觉”粘”,尤其是在使用钢笔和书法工具时。大多数时候,我发现自己坚持使用圆珠笔和湿刷设置,但即使在修改粘度和厚度设置之后,Notes Plus 仍然无法提供几乎所有其他应用程序那样令人满意的书写体验。
即便如此,我仍然发现自己又回到了它,主要是出于对它的其他部分如何完美地组合在一起的钦佩。
Qrayon Cardflow+:最好的索引卡应用
编剧和小说家经常会告诉您,索引卡使组织场景和一般主题比常规大纲更加直观。弗拉基米尔·纳博科夫(Vladimir Nabokov)为了一些琐事,甚至将他的一些小说全部写在索引卡上,因为它们使他可以根据需要轻松地重新排列段落。
为了便于阅读,这是一个相当简单的跨页,但这些图板可能很大。
不过,通常情况下,使用索引卡感觉就像为了纯粹的刺激而屠杀一片森林。感谢上帝的数字时代,感谢 Qrayon Cardflow+删除非产品链接。这个应用程序模仿了将一堆索引卡铺在桌子上并根据需要排列它们的行为,没有其他软木板、思维导图或故事板应用程序能像这样”明白”。
只需轻按灰色背景上的任意位置,就会弹出一张新卡片,您可以使用 Apple Pencil 或键盘在上面写笔记。您可以使用铅笔或手指单独重新排列卡片,也可以将它们分组在一起并让应用程序本身将它们对齐得更整齐。
有一个很棒的免费版本,但我很乐意支付 10 美元完整版本能够将保存的内容同步到 iCloud、在板上绘图、更改墨水颜色、插入照片和超链接等等。缺点是,有时当屏幕上出现太多卡片时,应用程序会崩溃(尽管 iCloud 同步功能确保我永远不会丢失项目),即便如此,它仍然是概述文章的绝佳方式,坦率地说,我希望如此Mac 上也有。