在 OS X 的 Quick Look 中切换全尺寸和缩放图像
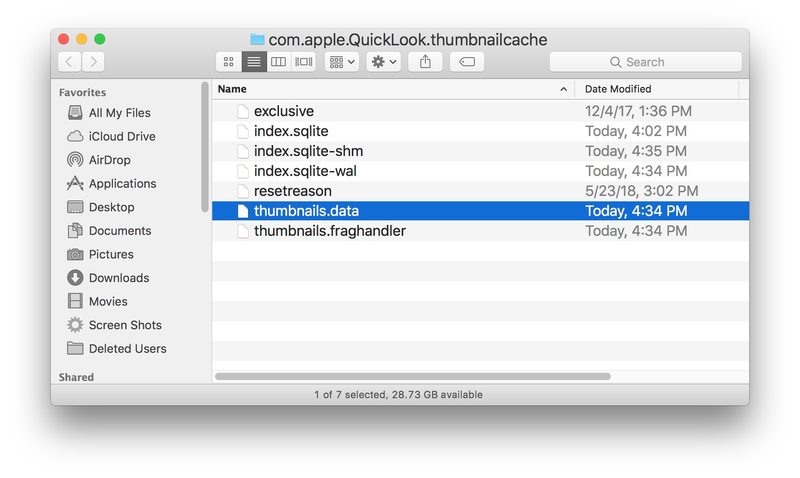 Quick Look 无限有用的即时预览工具已经成为 Mac OS X 的一项功能已有很长一段时间了,用户长期以来一直能够使用 键修饰符或多点触控手势放大和缩小图像的快速查看预览窗口或 PDF 文件。现在有了 OS X Mavericks,缩放选项的选择有了新的补充;能够通过简单的按键立即查看完整、真实大小的图像,或者跳回到默认缩放版本——两者都通过简单的按键。
Quick Look 无限有用的即时预览工具已经成为 Mac OS X 的一项功能已有很长一段时间了,用户长期以来一直能够使用 键修饰符或多点触控手势放大和缩小图像的快速查看预览窗口或 PDF 文件。现在有了 OS X Mavericks,缩放选项的选择有了新的补充;能够通过简单的按键立即查看完整、真实大小的图像,或者跳回到默认缩放版本——两者都通过简单的按键。
为了演示这一点,在 OS X 的 Finder 中找到一个非常大的图像,它可以是任何图片,但像壁纸或从 iPhone 或数码相机拍摄的照片这样的东西会很好,因为分辨率通常更大比分配给快速查看的预览面板。一旦找到大分辨率文件, 选择图片,然后点击空格键进入快速查看,以下缩放选项将起作用:
按选项以全尺寸即时查看图像
这会立即将图像缩放到全分辨率大小,这通常意味着滚动条将变得可见,以便在以原始分辨率显示的图片周围导航。
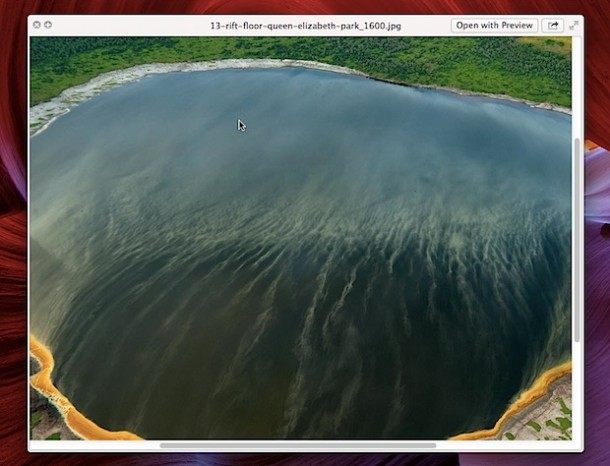
按 COMMAND 立即缩小到缩放后的大小
默认缩放大小受窗口限制,这意味着无论 Quick Look 预览面板的大小如何,都将是在预览中查看的“默认”大小,并相应缩放以适合。
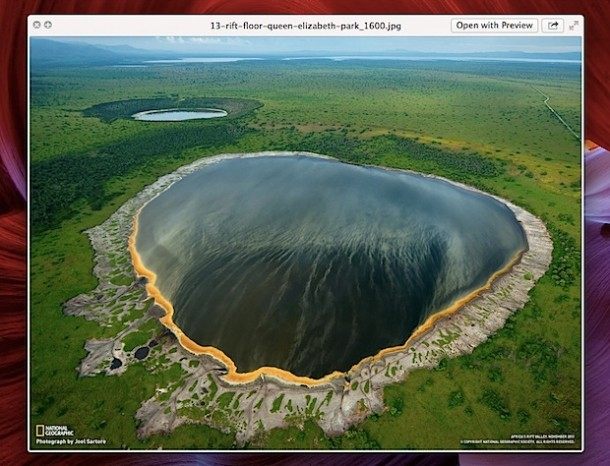 使用捏合和张开手势进一步放大和缩小
使用捏合和张开手势进一步放大和缩小
实际上,您可以通过持续使用“展开”手势来实现相当大的缩放,尽管这可能有多大用处取决于“快速查看”中图像的分辨率。
Quick Look 被平面设计师和数码照片专业人士广泛使用,但它也非常适合临时用户快速浏览和检查图像。所有这些技巧都适用于 Finder、打开和保存对话框中使用的快速查看,或鲜为人知的全屏即时快速查看 ‘幻灯片’模式。
