如何使用对话模式在 iPhone 和 iPad 上实时翻译语音
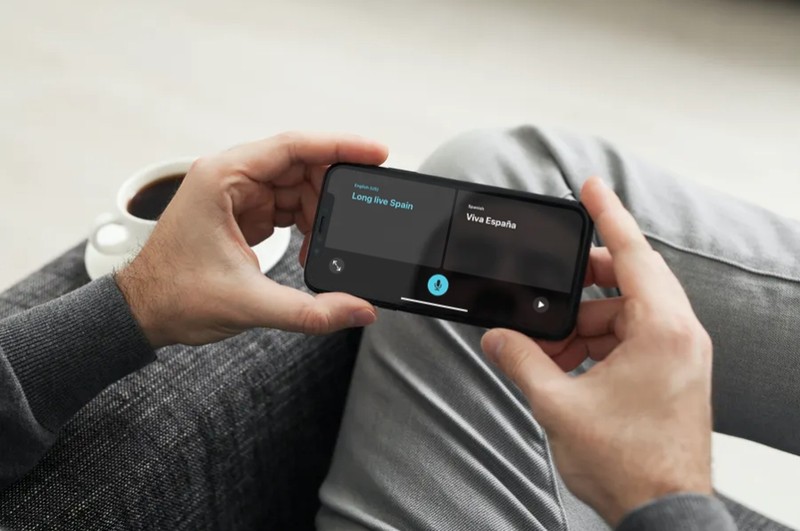
去国外旅行当然是一种很棒的体验,但缺点之一是无法与说不同语言的人正常交流。 Apple 旨在通过翻译应用程序解决这个问题,这是 iPhone 和 iPad 上的一项出色功能,顾名思义,它允许您翻译语言。对话模式甚至更好,因为它允许在人们说话时进行实时语言翻译,所有这些都使用 iPhone。
为了与 Google 和 Microsoft 等公司竞争,Apple 发布了适用于 iOS 14 或更高版本设备的翻译应用程序,使语言翻译变得简单方便。该应用程序预装在运行最新版本 iOS 的 iPhone 和 iPad 上,支持 11 种不同的语言。当然,与谷歌翻译相比,语言选择似乎很少,但有趣的是它的对话模式功能,可以自动检测和翻译正在对着麦克风说的语言。
如果您有兴趣亲自试用此功能,请继续阅读,您将立即通过 iPhone 或 iPad 实时翻译语音。请注意,您的设备必须连接到互联网才能具有实时翻译功能。
如何使用对话模式在 iPhone 和 iPad 上实时翻译语音
在继续执行以下步骤之前,您需要确保您的 iPhone 或 iPad 运行的是 iOS 14 或更高版本,因为该应用无法在旧版本上访问。
- 在您的 iPhone 或 iPad 上启动“翻译”应用。如果您在主屏幕上找不到该应用程序,请使用 Spotlight 搜索查看它是否位于您的应用程序库中。
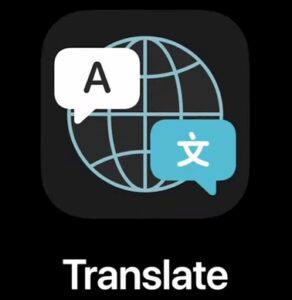
- 默认选择英语作为要翻译的语言。点击左侧的语言选项进行更改。

- 现在,只需选择一种语言并向下滚动到最底部。在这里,点击切换开关以启用自动检测,然后点击“完成”。
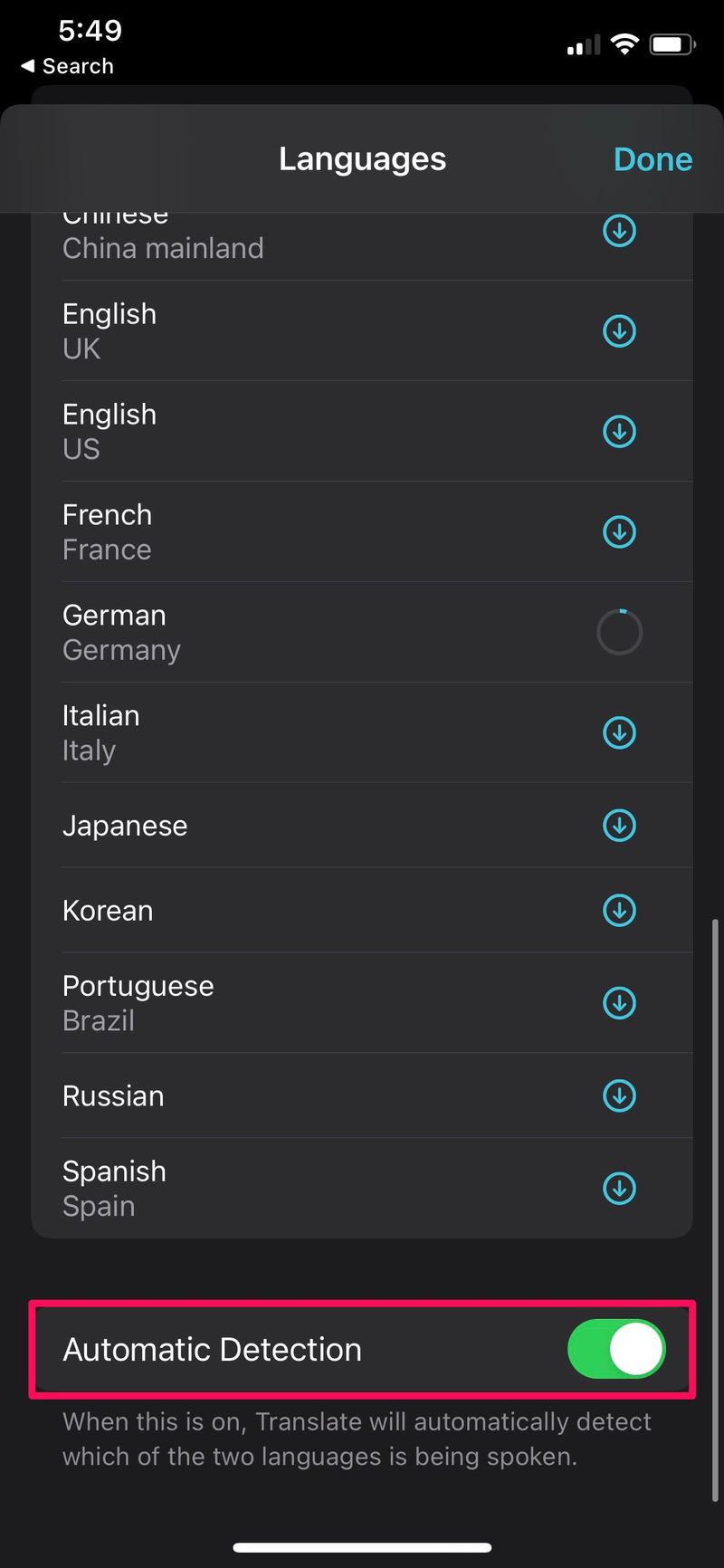
- 接下来,要选择翻译后的语言,请点击右侧的语言选项,如此处所示。完成语言选择后,点击麦克风图标以录制外部音频,如下所示。
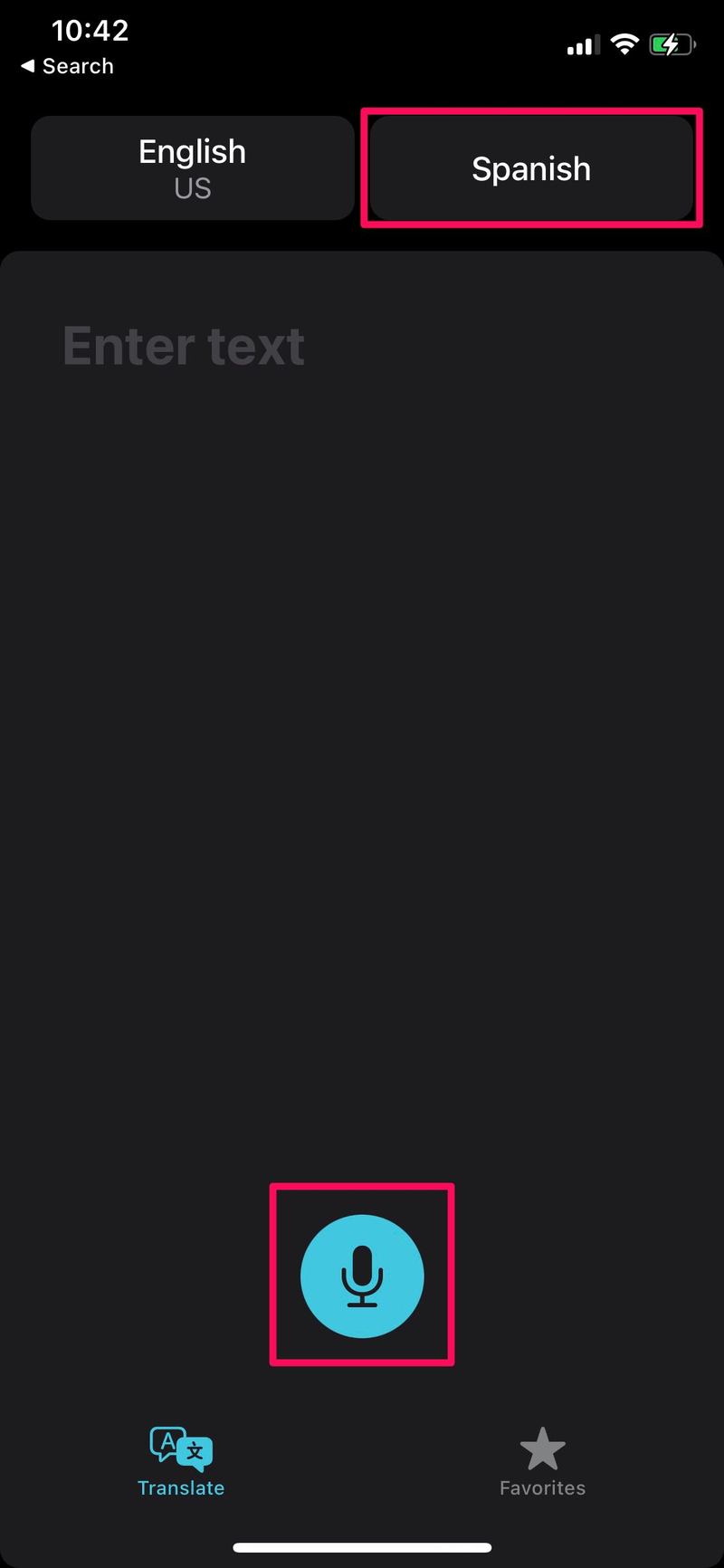
- 现在,只需说出需要翻译的短语或句子。您可以使用您选择的任何一种语言说话,应用程序会自动检测并翻译正在说的语言。

- 您将能够立即在应用程序中查看翻译后的文本。要将翻译后的文本作为音频播放,请点击播放图标,如下面的屏幕截图所示。您可以再次点击麦克风图标继续使用对话模式。
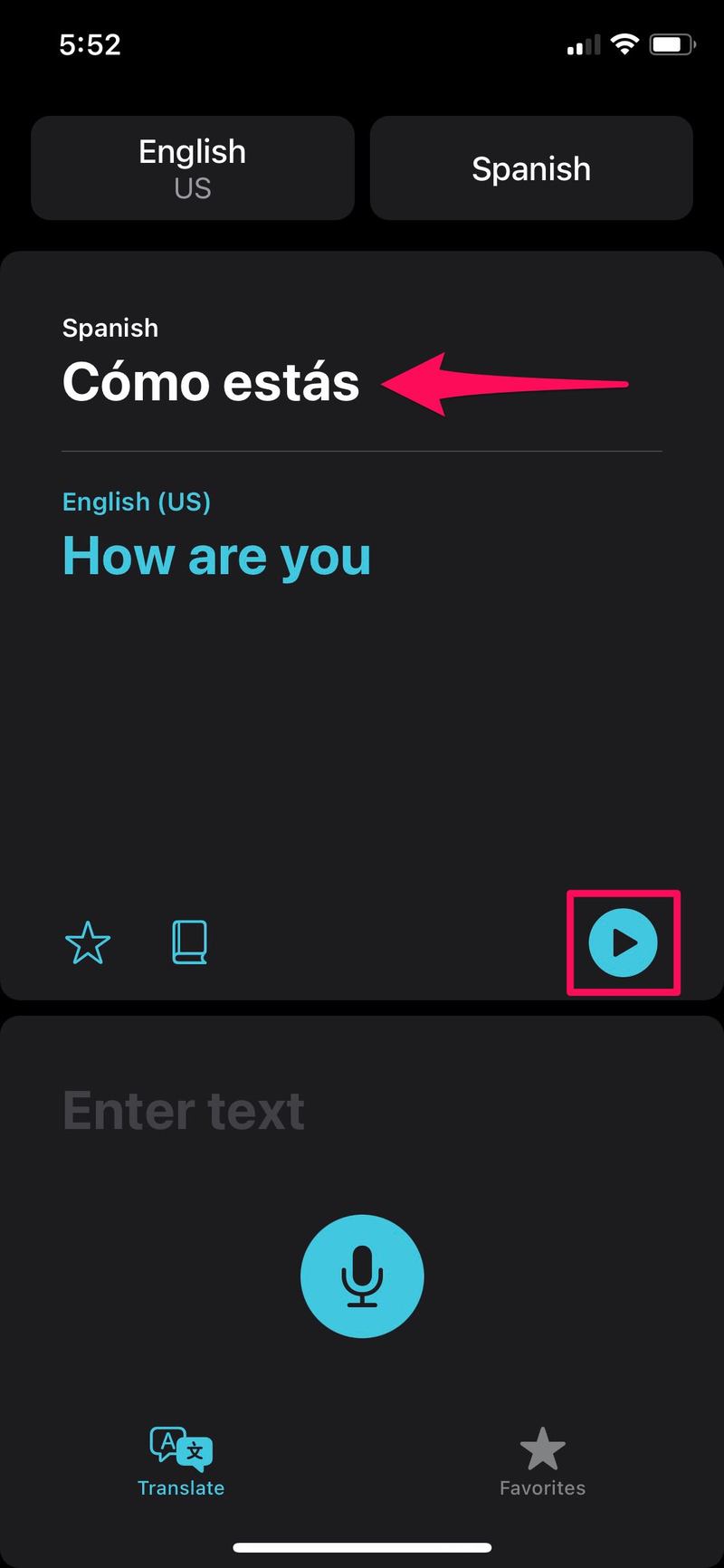
好了,您现在已经熟悉了 Apple 翻译应用中对话模式的工作原理。
下次当您与说不同语言的人沟通有困难时,从口袋里拿出 iPhone,打开 Translate 应用程序,使用对话模式进行实时语言翻译。
如果您想自己尝试一下,但又不知道有人可以立即用外语进行测试,您可以尝试在 YouTube 之类的网站上播放外语视频,然后让 iPhone 收听并翻译。当然,您不会以任何互动方式回应视频,但它可以演示实时翻译功能的工作原理。
您也可以在离线时使用对话模式,只要您将必要的语言下载到您的手机即可。在由于缺乏 Wi-Fi 或蜂窝网络而无法访问互联网的地方,离线翻译可以证明是非常有用的。例如,当您正在飞行途中,或者如果您位于没有蜂窝网络连接的偏远地区。 可以从应用中的语言选择菜单下载语言以供离线使用。
除了使用对话模式实时翻译您的语音外,Apple 的翻译应用程序还可以接受文本输入并将其转换为所选语言 .只需在“输入文本”区域中键入要翻译的短语或句子即可。
您如何看待翻译应用程序和自动翻译功能?它对你有多好?在评论中让我们知道您的想法和经历。
