排除打印机无法与 macOS Big Sur 一起工作的故障

您是否无法在装有 macOS Big Sur 的 Mac 上使用打印机?您可能不是唯一一个,因为有多个用户报告了最新 macOS 版本的打印问题。幸运的是,修复它并重新开始正常使用打印机通常很容易。
一些更新到 macOS Big Sur 的人(尤其是刚推出时)表示他们的打印机遇到了问题。此问题在 HP 打印机和扫描仪中尤为突出,尤其是由于制造商的软件存在冲突。您是否使用惠普打印机并不太重要,因为其他品牌的打印机也受到了一定程度的影响。如果您在 MacOS 中打印时遇到困难,请继续阅读以了解可用于让您的打印机在 macOS Big Sur 上工作的各种故障排除方法。
macOS Big Sur 打印机问题故障排除
无论您拥有的打印机是什么品牌和型号,在绝大多数情况下,以下故障排除步骤应该足以解决大多数与打印机相关的问题。因此,事不宜迟,让我们开始吧:
从制造商处下载最新的打印机驱动程序
当您在 Mac 上遇到打印机问题时,您要做的第一件事就是检查驱动程序是否是最新的。由于 macOS Big Sur 是最新版本,您的制造商可能尚未更新驱动程序以支持此特定版本的 macOS。但是,他们现在可能已经发布了新的驱动程序更新来解决所有兼容性问题。
找到您的打印机制造商,前往他们的支持网站,并获取驱动程序。
所需的步骤可能因品牌而异,但您只需使用 Google 或 DuckDuckGo 搜索打印机的型号并找到驱动程序软件即可。例如,如果您使用的是 HP 打印机,您可以前往 this site 并输入型号。
重置 Mac 打印系统
如果您在使用最新的驱动程序后仍然遇到问题,您可以尝试在 macOS 中重置打印系统。这实际上很容易做到。只需按照以下步骤操作:
- 转到 Mac 上的“系统偏好设置”,然后单击键盘设置旁边的“打印机和扫描仪”。
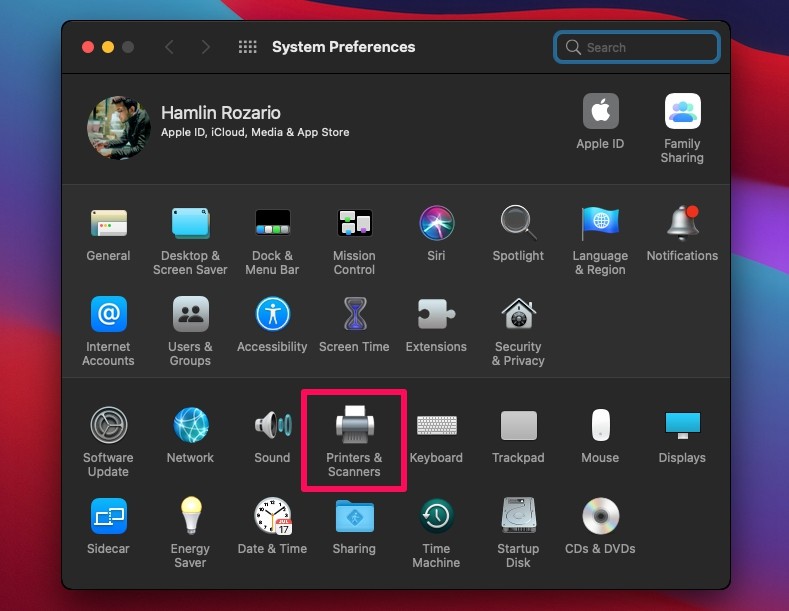
- 在这里,您将能够在左窗格中看到您的打印机。现在,按键盘上的 Control,然后单击您的打印机。这将调出一个上下文菜单。点击“重置打印系统”。
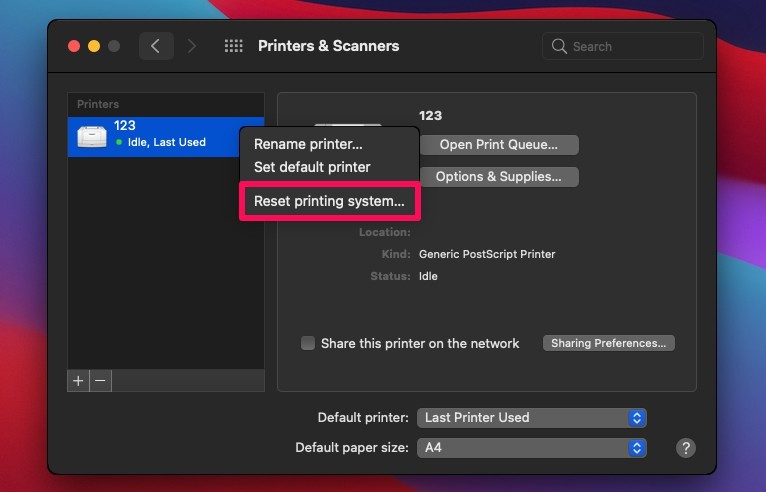
- 当系统提示您确认时,点击“重置”即可。
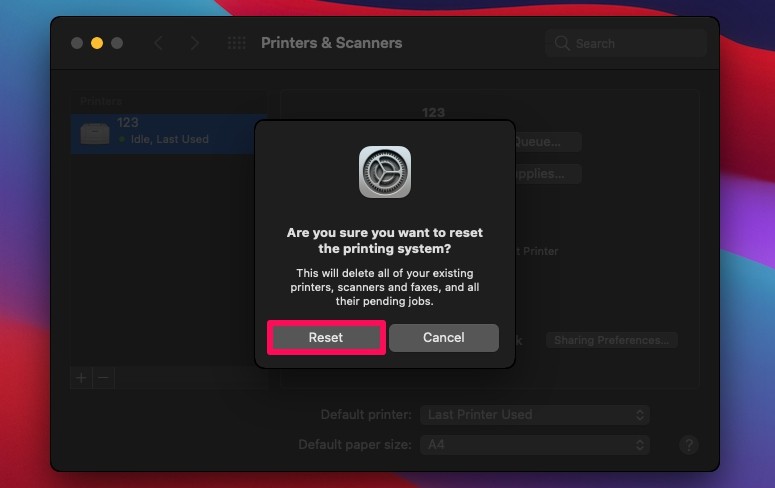
执行此操作后,macOS 将删除您的打印机,您需要通过单击打印机设置中的“+”图标手动将其添加回来并再次重新配置。这样做不仅会移除和重置打印机,还会移除连接到 Mac 的所有扫描仪。
将您的 Mac 更新到最新版本的系统软件
如果上述两个故障排除步骤对您不利,则问题可能与 macOS 有关,因此更新系统软件可能会有所帮助。通常,Apple 会根据用户报告通过点发布更新快速解决此类软件问题。因此,有必要确保您的 Mac 当前正在运行最新的可用软件。以下是更新 Mac 所需执行的操作:
- 打开 Mac 上的“系统偏好设置”面板,然后单击“软件更新”。
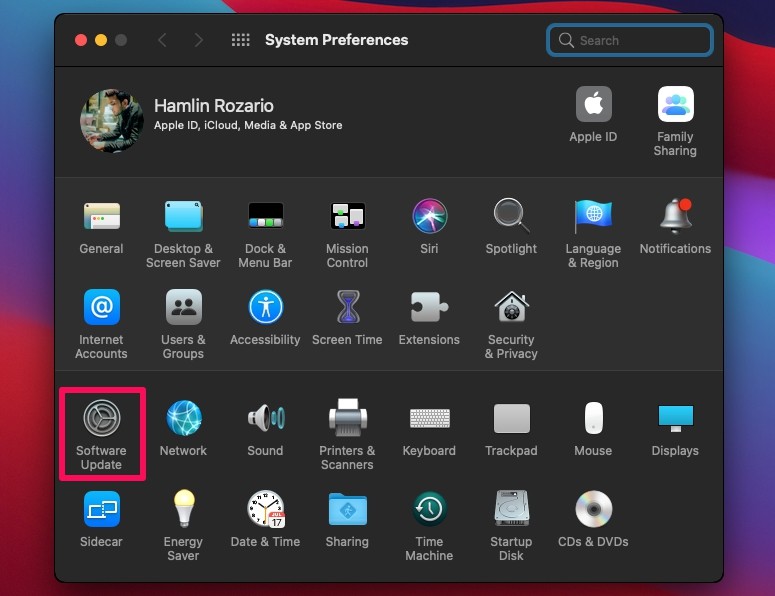
- 您的 Mac 现在将开始检查更新,如果有新固件可用,您将能够通过单击“立即更新”立即安装它。
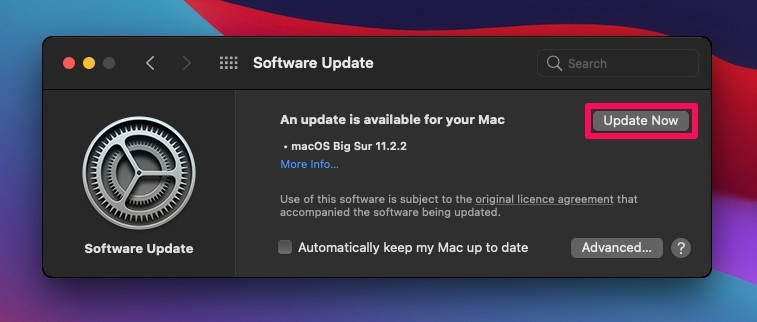
结合更新打印机驱动程序、重置打印机系统和更新 macOS,您应该一切顺利。
一些额外的一般有用的打印机故障排除技巧:
- 如果打印机是 wi-fi 打印机,请确保打印机和 Mac 在同一网络上
- 确保打印机已插入并正确连接到 Mac 或网络
- 确保打印机有足够的墨水和纸张,没有卡纸,并且工作正常
- 检查打印机是否可以在另一台 Mac、计算机或设备上工作——这有助于确定问题出在打印机还是当前的 Mac
希望现在您的打印机能再次按预期工作。尝试打印一份随机文件来确认这一点。如果您仍然遇到问题,则可能是您的硬件出现了故障,而且恰逢您将 Mac 更新到 macOS Big Sur。如果您怀疑是这种情况,请尝试将您的打印机连接到另一台计算机并检查它是否在那里工作,如果在那里也失败,则可能是打印机本身有问题。
如果您最近刚更新到 Big Sur,一个更极端的解决方案是降级从 macOS Big Sur 到 macOS Catalina 或 Mojave,假设打印机在之前的操作系统版本中运行良好。出于多种原因,这并不理想,但如果您使用的是旧打印机且制造商不提供新驱动程序支持,它有时可能是唯一的解决方案。
希望您能够轻松解决打印机问题。我们在此处介绍的哪些故障排除方法对您有用?您是否有任何其他提示可以解决 Mac 上与打印机相关的问题?请随时提出您的想法,并在下面的评论部分分享您的经验。
