9 个适用于 Mac 和 iPad 的便捷通用控制技巧

Universal Control 是适用于 Mac 和 iPad 的一项出色功能,可让您共享键盘和设备之间的鼠标或触控板。但是,除了共享键盘和鼠标的便捷能力外,Universal Control 还提供了一些您可能不熟悉的其他方便的提示和技巧,我们将在此处介绍其中的一些内容。
从复制和粘贴到拖放文件、使用键盘快捷键、安排显示方向以代表您的物理设置、使用手势、重新连接设备等等,继续阅读以更好地理解 Universal 的各种提示和技巧控制 MacOS 和 iPadOS。
假设您在 Mac 和 iPad 上启用了通用控制,并且设备满足使用该功能的系统要求,您就可以开始了。让我们看看一些更酷的功能,而不仅仅是通过键盘和鼠标进行共享。
1:在 Mac、iPad 之间复制和粘贴
在任何连接的设备之间复制和粘贴就像选择要复制的文本或图像,然后将其粘贴到目标设备一样简单。超级好用!
只需将光标拖到要从中复制的设备上,然后将其拖到要粘贴到的设备上,然后粘贴。就是这样,无论数据是文本还是图片,它都能很好地工作。
2:在 Mac、iPad 之间拖放文件
您可以在“文件”应用中在一台 Mac 和另一台 Mac 之间无缝拖动文件,甚至可以将 Mac 拖动到 iPad,反之亦然。
无论是从另一台 Mac 还是 iPad 将文件拖到 Mac 都非常简单,因为您可以将它们拖放到桌面上的任何位置或文件夹中。

但是,将文件拖放到 iPad 需要您在 iPadOS 的文件应用程序中,或在 iPadOS 的照片应用程序中获取图像和视频。
3:键盘快捷键也跟随光标
想要使用键盘快捷键来打开 Spotlight 和启动应用程序吗?没问题,键盘快捷键会跟随您的光标,所以只需将光标滑到您要执行键盘快捷键的 Mac 或 iPad 上,然后松开。
即使是音频调整也可以跨设备工作——至少在大多数情况下,尽管有些应用程序似乎还不能支持它。例如,如果 iPad 在主屏幕上,但不在 Spotify 应用程序中,您可以将鼠标光标从 Mac 滑到 iPad 上,并通过 Mac 键盘或 Touch Bar 音量控制调整 iPad 上的系统音量。据推测,随着时间的推移,这些类型的怪癖会得到解决。
4:许多手势在 Mac / iPad 上工作
当您将光标从使用触控板的 Mac 滑到 iPad 上时,您可能已经在 iPad 上熟悉的许多手势也适用于 Universal Control,包括三指向左或向右轻扫以更改应用程序、两指向上和向下滑动以滚动、三指向上滑动以返回主屏幕、三指向上滑动并暂停以进行任务控制等。试试看!
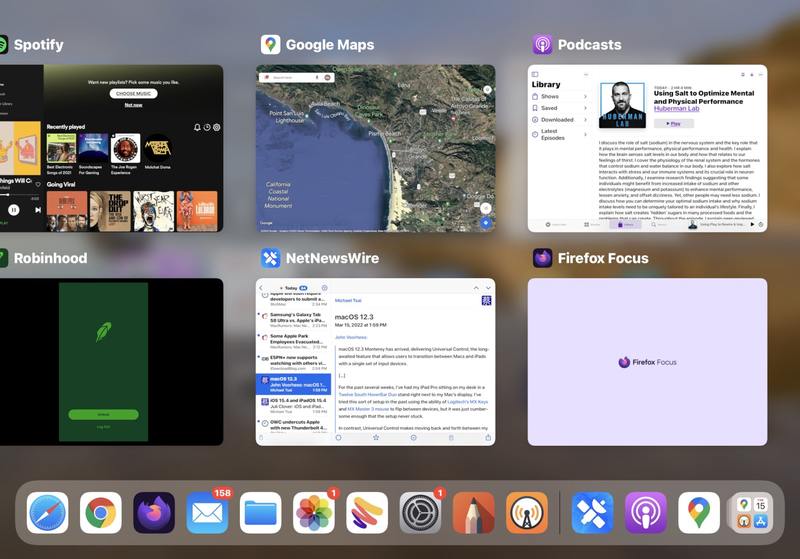
5:根据需要安排显示方向
强烈建议使用 Universal Control 排列显示器以匹配您的物理设置,这在 Mac 上的“显示器系统偏好设置”面板中很容易做到。只需单击并拖动显示即可排列它们以匹配您的物理设置。显示器右侧有一台额外的 Mac,左侧有一台 iPad?没问题,只需相应地拖动它们即可。
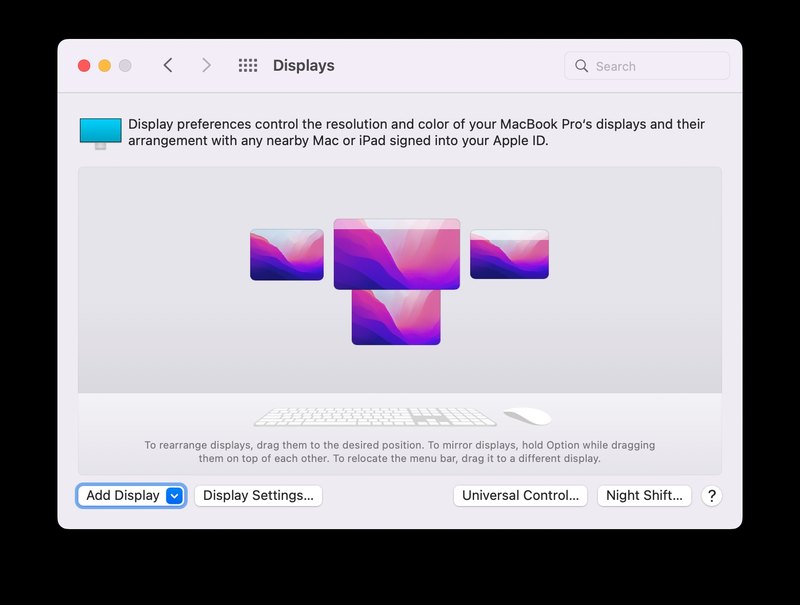
6:从菜单栏快速断开设备
您可以轻松地断开设备与 Universal Control 的连接,方法是下拉 Mac 上的“显示”菜单栏项,然后在设备上选择断开连接。
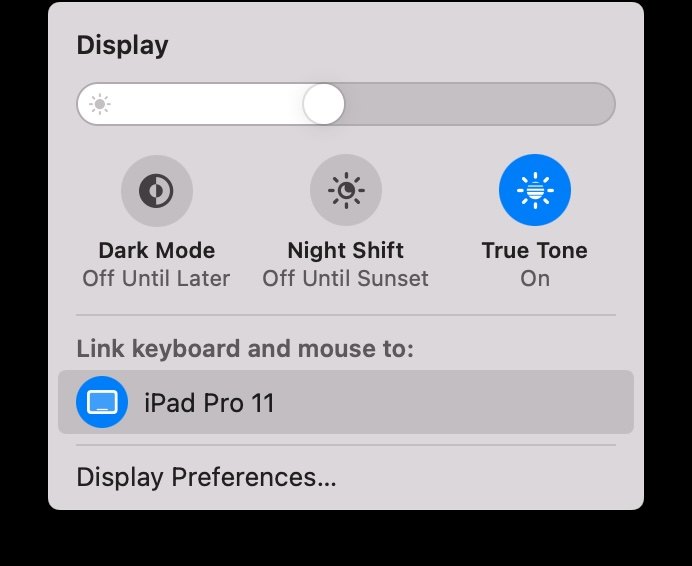
请注意,当设备距离主 Mac 足够远时,它们也会自动断开连接,因此如果您只是随身携带笔记本电脑或 iPad,则无需先手动断开它们。
7:自动将设备重新连接到通用控制
是的,Mac 和 iPad 会在回到范围内时自动重新连接到 Universal Control,前提是该设置无论如何都已启用。
转到 Apple 菜单 > 系统设置/首选项 > 显示 > 高级/通用控制 > 确保“自动重新连接附近的任何 Mac 或 iPad”已启用。
这是 MacOS Ventura 和更新版本中通用控制设置的样子:
这是 macOS Monterey 中通用控制首选项的样子: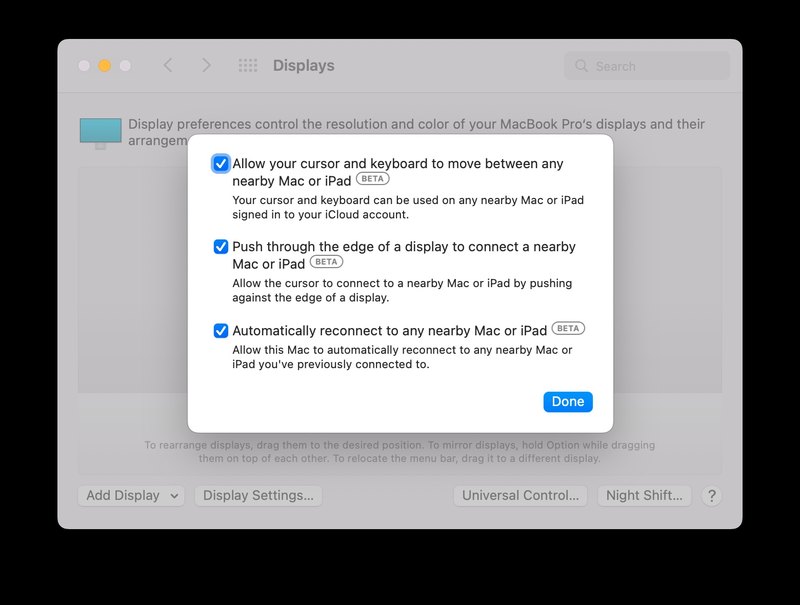
如果您有主要的办公桌设置,但经常将 Mac 笔记本电脑或 iPad 带走以便在旅途中使用,这将非常有用,因为它们会在再次靠近时自动重新连接到您的办公桌工作站。
8:也可以使用妙控键盘从 iPad 控制 Mac
虽然您可能认为只有主 Mac 可以控制其他设备,但无论是另一台 Mac 还是 iPad,您实际上也可以换个方向。
例如,如果您的 iPad 配备妙控键盘,您可以将光标滑到 Mac 上,然后按预期使用触控板和键盘。
9:只需控制多台Mac,无需iPad
如果您的设置中只有 Mac,那完全没问题 – 您仍然可以使用 Universal Control 通过单个键盘和鼠标来控制每台 Mac。
假设您有一台带内置显示屏的台式机 iMac 作为带键盘和鼠标的主桌面 Mac、一台 MacBook Pro 和一台 MacBook Air – 您可以使用 Universal Control 无缝控制这些设备中的每一个。
只要每台 Mac 都运行 macOS Monterey 12.3 或更高版本,他们就可以使用此功能。
这真的很棒,类似于 Synergy 或 Barrier 应用程序之前提供了此功能(并且仍然为不支持通用控制的设备提供该功能,或者为需要跨平台支持以在 Mac 和 Windows PC 之间共享键盘和鼠标的用户提供该功能)。
–
您如何看待通用控制?您在 Mac 和 iPad 上使用它了吗?你知道我们应该包括的任何其他通用控制的方便提示或技巧吗?请在评论中告诉我们!
