在 Mac OS X 中使用缩放窗口

在 OS X Lion 中启用缩放 和其他更新时的另一个选项Mac OS X 版本是使用更小的浮动缩放窗口,而不是放大到整个屏幕。这允许您使用悬停在屏幕元素上的小缩放窗口放大屏幕元素,有点像虚拟放大镜。
这是一项辅助功能,但对许多 Mac 用户都很有用。此外,有些用户可能更喜欢此功能而不是更广泛的缩放技巧中提供的全屏放大,我们将向您展示如何在 MacOS 和 Mac OS X 中启用此功能。
如何在 Mac 上使用缩放窗口
这是如何在 Mac OS X 中启用悬停缩放窗口:
- 从 Apple 菜单中打开“系统偏好设置”,然后点击“辅助功能”(请注意,早期版本的 OS X 会将其列为“通用访问”偏好面板)
- 点击“缩放”部分(同样,之前的版本会将其显示为“查看”选项卡,然后选择“缩放”)
- Mac OS 10.12 +、Mac OS X 10.9 及更新版本:选中“使用带有修饰键的滚动手势进行缩放”复选框,然后在“缩放样式”菜单下下拉选择“画中画”
- OS X 10.8 及之前版本:选择“打开”按钮,然后点击“放大窗口”旁边的复选框
这是最新版本的 Mac OS X(包括 macOS 10.12、10.11、OS X 10.9 和 OS X 10.10)中适当的画中画和缩放设置面板的样子:
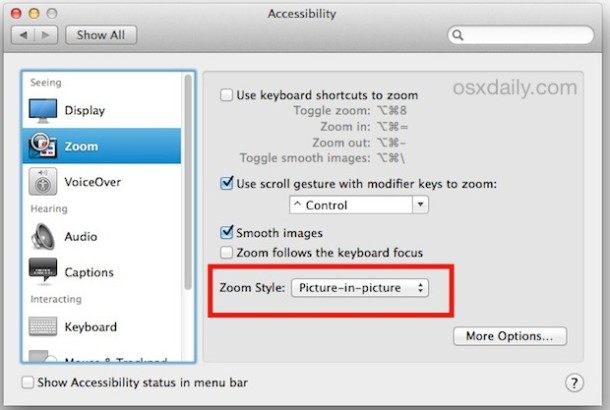
这个小缩放框出现在屏幕上的一个小矩形浮动窗口中,可以放大悬停在其上的任何元素。
对于使用旧版 Mac OS 系统软件的用户,以下是此缩放框设置在 OS X 10.8 和之前版本中的样子:

默认的缩放快捷键是 Control+Scrolling,但是可以通过单击通用访问面板缩放部分下的“选项”按钮来调整这个和其他方面。
把它想象成一个虚拟放大镜,类似于在 Preview.app 中 但对于屏幕上显示的所有内容。
