如何在 iPhone 和 iPad 上使用对焦模式
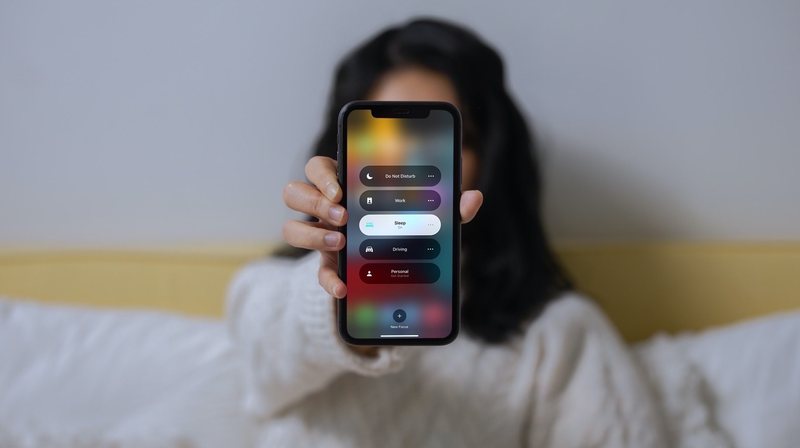
专注模式是改进后的“请勿打扰”模式,它提供了更多选项并控制您在 iPhone 和 iPad 上工作时如何保持平静。在 iOS 15 和 iPadOS 15 中引入,它与简单的“请勿打扰”模式有点不同,但这并不意味着它很难使用。继续阅读,您将了解如何在装有最新系统软件的 iPhone 或 iPad 上使用专注模式。
新的焦点模式将根据您当前的活动过滤来自联系人和应用程序的通知。将此视为您熟悉的“请勿打扰”模式的可定制性和个性化程度更高的版本。您可以将 iPhone 和 iPad 设置为自动进入专注模式,也可以在需要时手动切换。 Focus 取代了控制中心中的请勿打扰开关。但是,要正确使用此功能,您需要设置适当的焦点模式,所以让我们回顾一下这一切是如何工作的。
如何在 iPhone 和 iPad 上设置和自动对焦
在开始此过程之前,您需要确保您的设备运行的是 iOS 15/iPadOS 15 或更高版本。如果没有,请更新软件,然后按照以下步骤操作:
- 从 iPhone 或 iPad 的主屏幕启动“设置”应用。在设置菜单中,向下滚动并选择“焦点”。
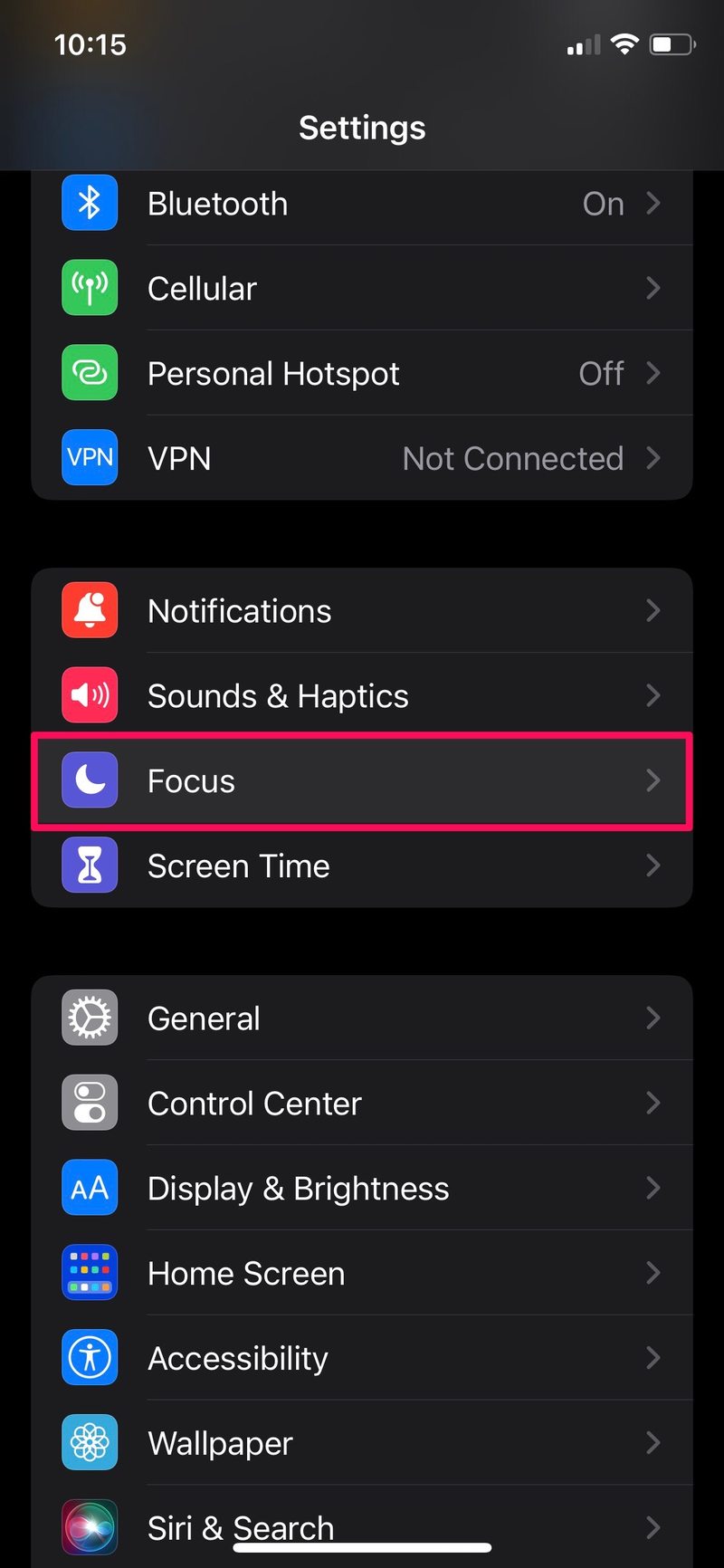
- 现在,您会看到一堆预配置的焦点模式。您可以选择个人或工作来设置各自的焦点模式。或者,如果您想从头开始创建一个新的,只需点击右上角的“+”图标即可。
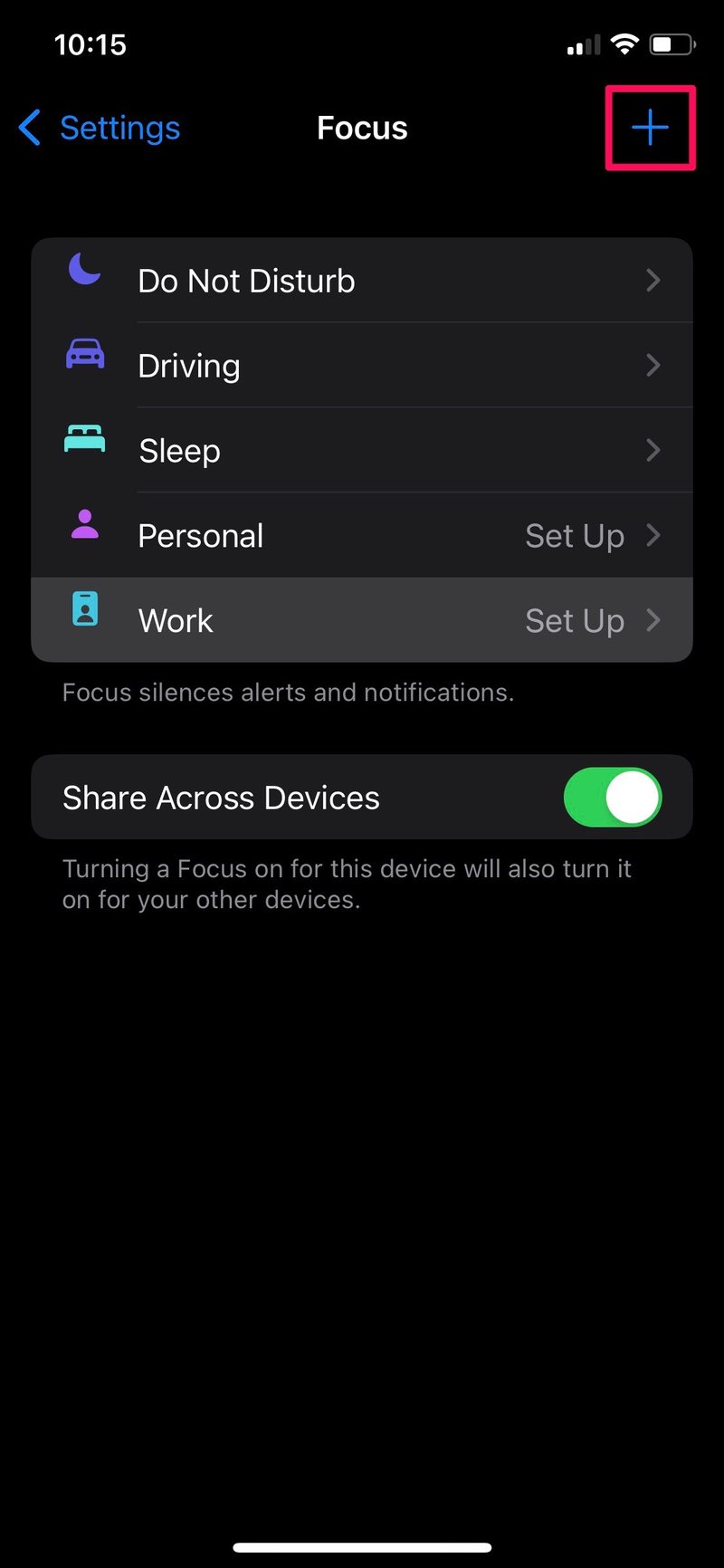
- 当您创建或设置新的焦点模式时,系统会提示您选择允许接收通知的联系人。当启用此焦点模式时,其他人的警报将被静音。

- 接下来,您可以选择在启用此 Focus 时允许通知的应用程序。如果您想阻止所有应用的通知,您可以选择“不允许”。
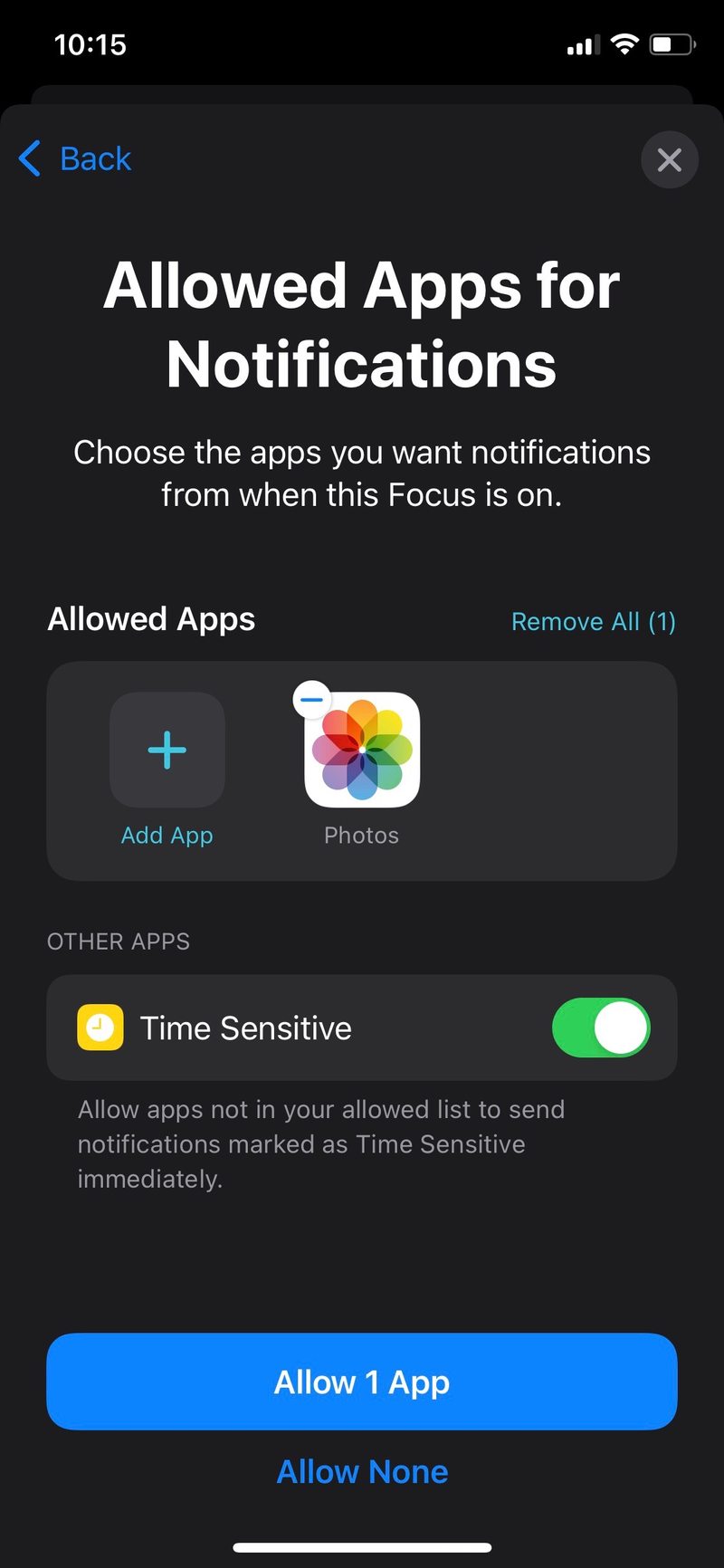
- 在此步骤中,您将找到基于多个因素自动执行此 Focus 的设置。点击“添加计划或自动化”开始使用。

- 您会找到设置时间表或在到达特定地点时触发自动化的选项。您也可以将 iPhone 设置为在您打开特定应用程序时进入此焦点。除了所有这些选项之外,您还可以使用智能激活功能,该功能会根据您的日常活动(例如应用程序使用情况、位置等)自动启用 Focus。
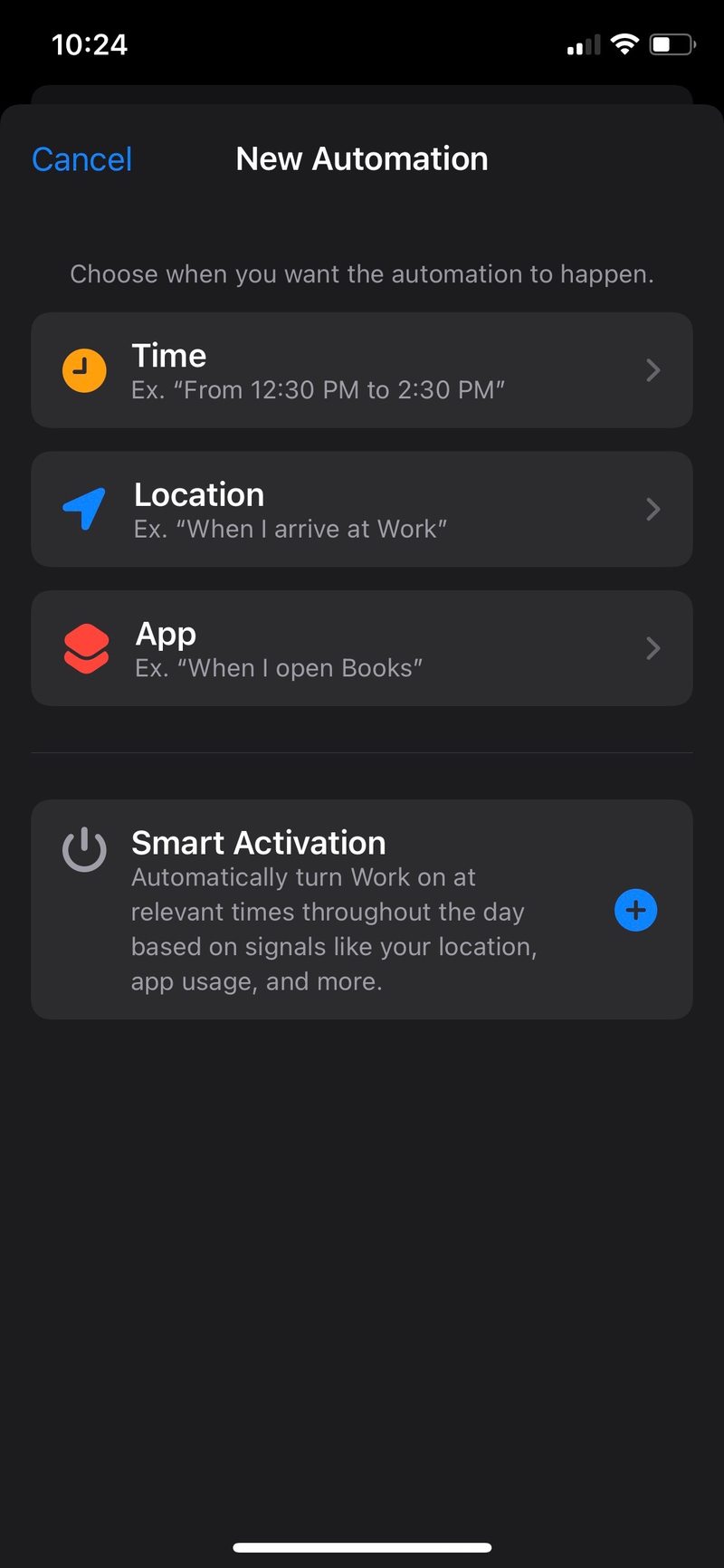
这就是在您的 iPhone 和 iPad 上设置和自动化新的专注模式的方法。
有些用户喜欢更好地控制此类功能。如果您是其中之一,则可以查看下面的手动方法。
如何在 iPhone 和 iPad 上手动启用对焦模式
对于日程安排灵活的人来说,自动化专注模式可能并不理想。在这种情况下,手动方法是可行的方法。您可以从控制中心快速执行此操作。这是您需要做的:
- 从屏幕右上角向下滑动,调出设备上的控制中心。现在,点击“焦点”继续。

- 您现在会看到您在设备上设置的各种专注模式。点击您要开启的模式。
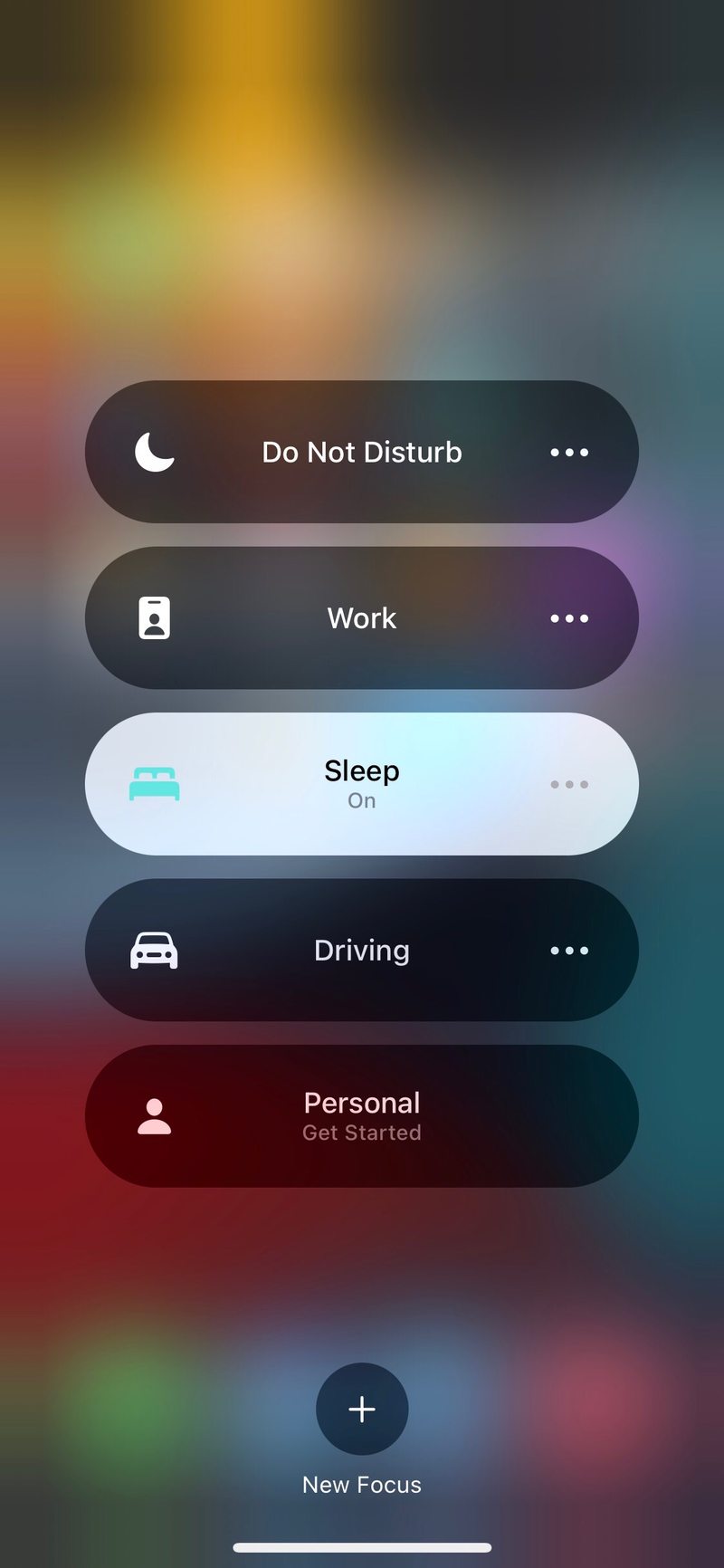
- 要访问特定专注模式的更多选项,您可以点击三点图标(如果可用)。您也可以从此处转到设置菜单,并根据需要进行必要的更改。
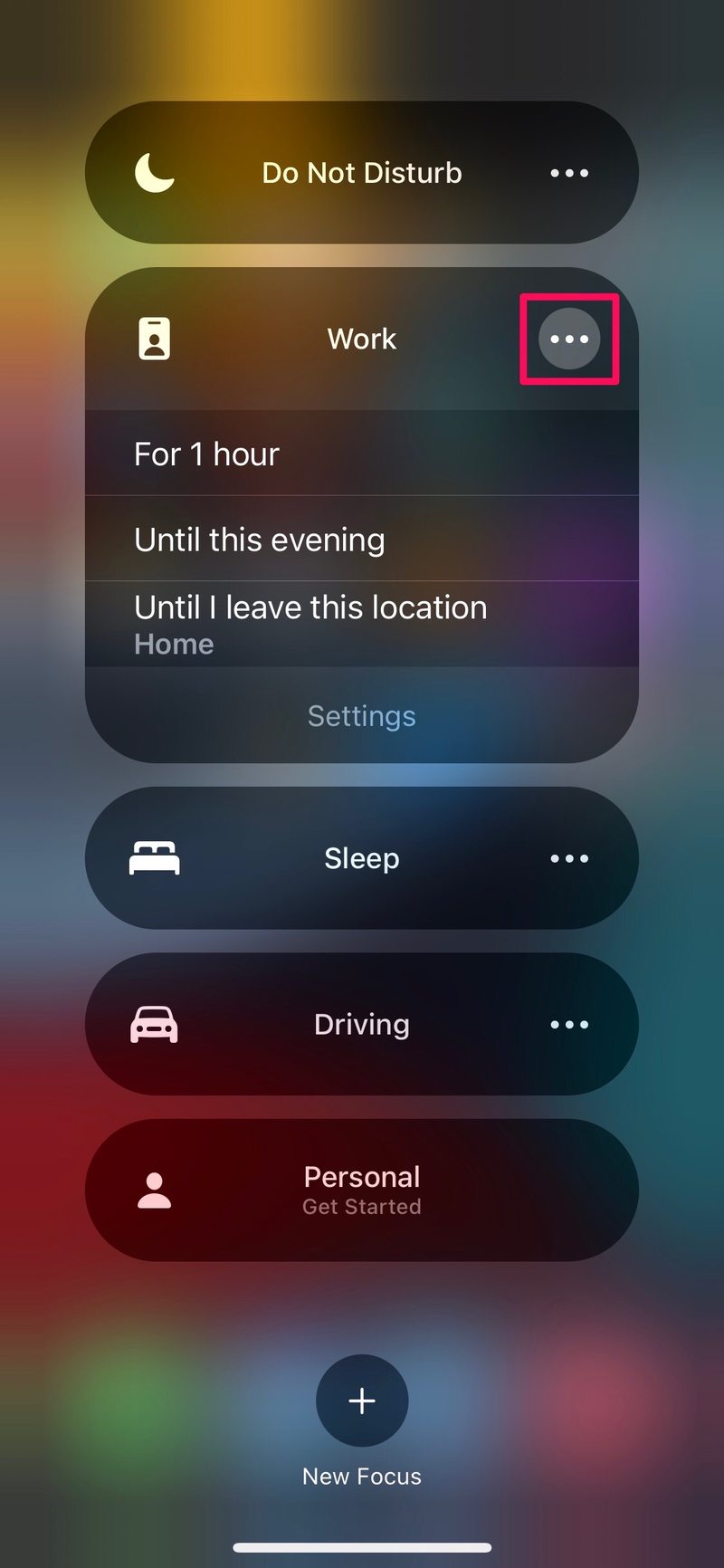
虽然我们使用设置菜单来设置和配置新的焦点模式,但您也可以从控制中心执行相同的操作。您会在所有焦点模式下方找到此选项。
为了简化设置过程,Apple 建议使用一些预设的专注模式,例如健身、游戏、正念、阅读、个人和工作。专注模式最好的部分是它可以在你所有的苹果设备上同步。因此,如果您拥有 iPhone、iPad 和 Mac,则只需在其中一台设备上启用特定的 Focus。
专注模式只是 iOS 15 必须提供的众多功能之一。几年后,Apple 还通过标签组、支持浏览器扩展 等功能对 Safari 进行了彻底改造。 FaceTime 现在也支持非 Apple 设备,因为您可以直接在 iPhone、iPad 或 Mac 上创建网络邀请链接。
这些功能仅仅是个开始。在未来的某个时候,Apple 希望推出一项名为 SharePlay 的主要功能,让用户可以与他们的联系人共享屏幕、看电影或听音乐。
我们希望您能够很快掌握 Focus 的窍门。您多久使用一次 Focus 来过滤您的通知?您是自动执行该功能还是手动启用它?到目前为止,你最喜欢的 iOS 15/iPadOS 15 功能是什么?让我们知道您的个人意见,并随时在下面的评论部分留下您宝贵的反馈。
