如何将 HomePod 与 Windows PC 和 iTunes 搭配使用

想要使用带有 iTunes 的 HomePod 在 Windows PC 上听音乐吗?如果你没有好的耳机或像样的扬声器系统,但有一个 HomePod,你可能会很高兴知道你可以在几秒钟内将音频从 iTunes 直接传送到你的 HomePod 扬声器。您甚至不需要做很多事情就可以在 Windows 中运行它。
Apple 的 HomePod 和 HomePod Mini 都是非常出色的智能扬声器。这些扬声器的低音和整体音质不仅与 Siri 相得益彰,更是其最大的优势。如果你用来在 iTunes 上听音乐的 Windows PC 连接了一组普通的扬声器,你会惊讶于你的 HomePod 可以在多大程度上改善音频。您无需断开现有扬声器的连接并使用线缆连接 HomePod 即可进行此配置。可以肯定的是,Windows PC 不属于典型的 Apple 生态系统,但事实证明,Homepod 可以与 Windows 版 iTunes 配合使用。
如何将 HomePod 与 iTunes 和 Windows PC 搭配使用
要将 HomePod 与 iTunes 搭配使用,HomePod 和电脑必须连接到同一 Wi-Fi 网络。此外,在继续之前,请确保您正在运行最新版本的 iTunes通过以下步骤:
- 在 Windows PC 上启动 iTunes 并查找 AirPlay 图标。它位于音量滑块旁边,如下所示。点击它。
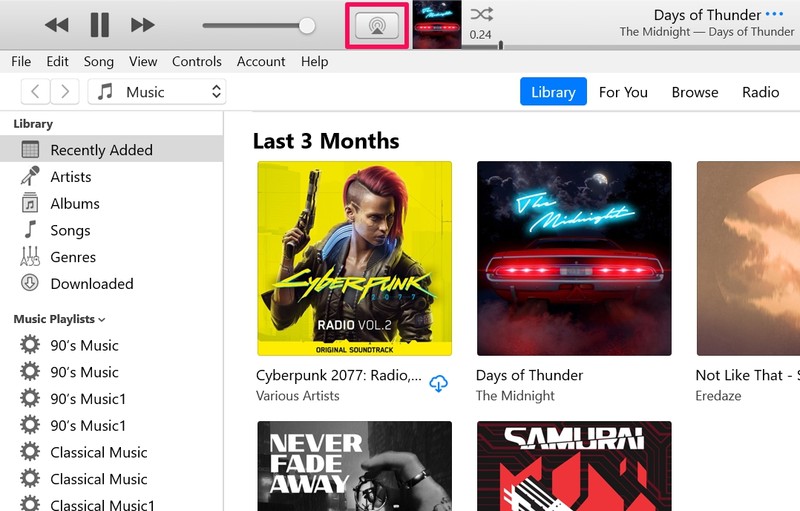
- 现在,您的 HomePod 将显示在您的 iTunes 可以通过 AirPlay 流式传输到的设备列表下,只要它连接到同一网络即可。取消选中您的计算机并选中 HomePod 旁边的框以开始使用它。

- 播放一首歌曲,iTunes 会将音频直接传送到您的 HomePod。您可以像往常一样通过 iTunes 控制播放和音量。当然,您也可以使用 Siri 来增大或减小音量。
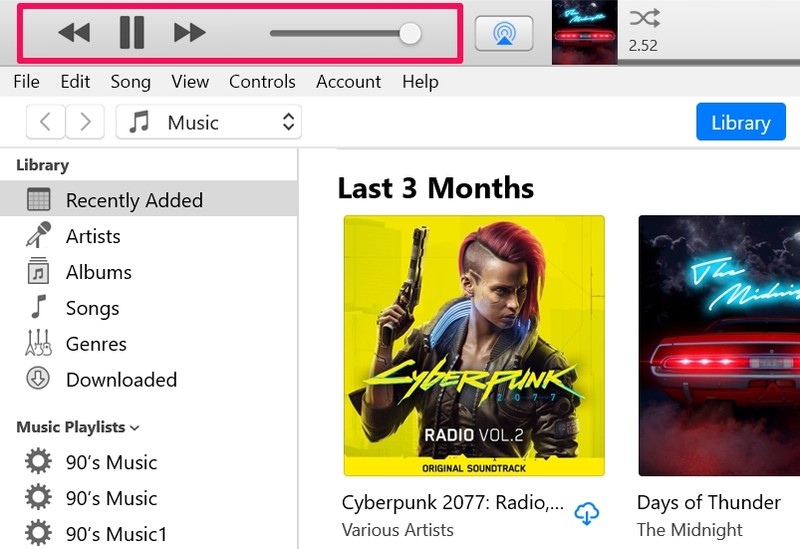
就是这样。您已成功将 HomePod 连接到 iTunes 以收听音乐。
值得指出的是,您的 HomePod 只能连接到 iTunes,不能用作电脑的替代扬声器,因为无论您做什么,Windows 都无法检测到您的 HomePod。
在上述步骤中,我们要求您取消选中您的计算机并选择 HomePod 来使用它。但是,如果您希望 iTunes 同时为 HomePod 和 PC 扬声器提供音频,则可以选中这两个选项。如果你的房子周围有多个 HomePod,位于不同的房间,这会特别有用。根据我们的测试,音频馈送中没有延迟问题。
如果您使用的是 Mac,虽然较新版本的 macOS 上没有 iTunes,但您可以使用音乐应用程序中的 AirPlay 选项以几乎相同的方式将音频流式传输到 HomePod。在 macOS Big Sur 或 Monterey 中,您可以从控制中心访问 AirPlay 选项,以流式传输系统中的任何音频。
您是否尝试过将音频从 PC 流式传输到 HomePod?如果您有兴趣,请查看更多 HomePod 提示。
