如何在 Mac 上使用热角
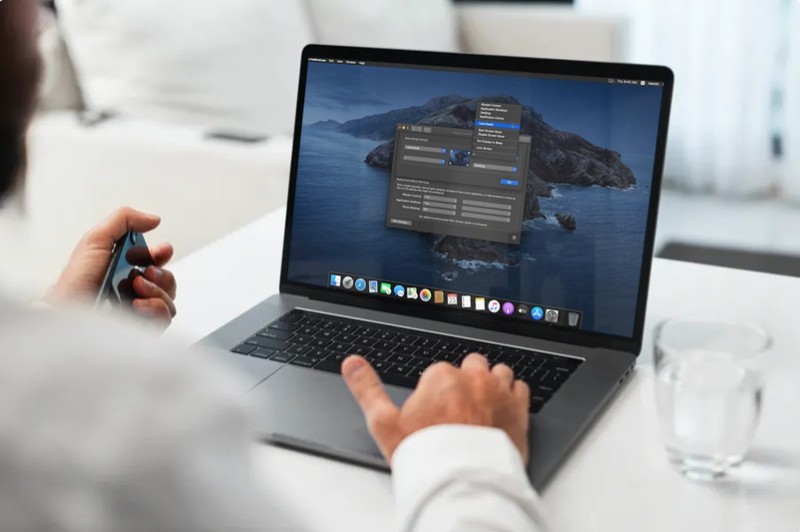
想要快速锁定屏幕、打开 Launchpad、进入 Mission Control、启用屏幕保护程序或防止屏幕休眠,只需一个手势或移动鼠标即可?如果是这样,Mac 上的 Hot Corners 可能适合您。
Hot Corners 是 Mac 上的一项有用功能,可让您使用屏幕的四个角中的每一个来执行指定的操作。例如,您可以将 Launchpad 或 Mission Control 分配到屏幕的左上角,并在左下角启动屏幕保护程序,然后您可以通过将鼠标光标轻弹到分配的角来快速访问它们。对于许多用户来说,Hot Corners 不仅方便,而且比使用键盘快捷键更快。 Hot Corners 默认情况下不会打开,因此如果您想使用它们,您需要根据您的使用意图配置它们。让我们逐步完成在 Mac 上设置和使用 Hot Corners 的步骤。
如何在 Mac 上使用热角
在 macOS 上设置 Hot Corners 是一个非常简单明了的过程。您也不必使用最新版本的 Mac 操作系统来使用此功能,因为它已经存在了一段时间。只需按照以下步骤开始。
- 从 Dock 或 Apple 菜单转到 Mac 上的“系统偏好设置”。

- 在这里,点击“任务控制”,如下面的屏幕截图所示。
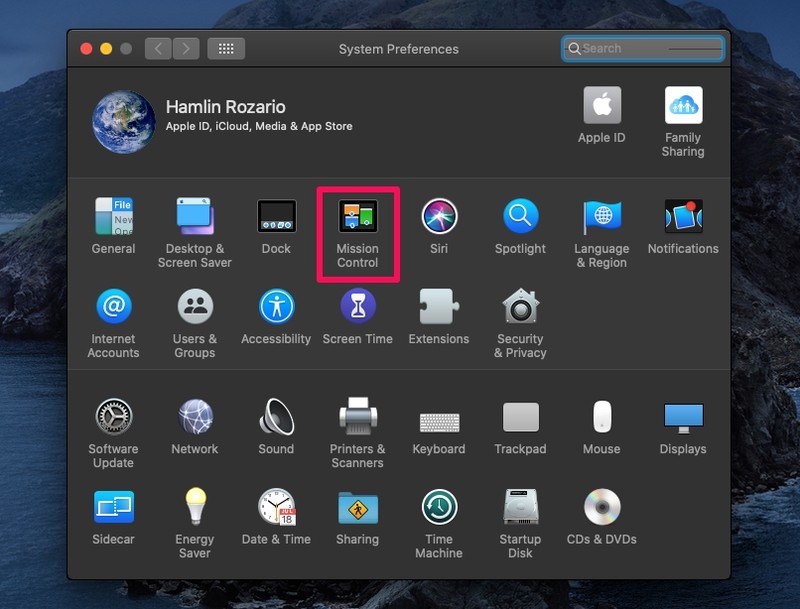
- 这将在您的屏幕上打开一个新窗口。点击位于窗口左下角的“Hot Corners”。
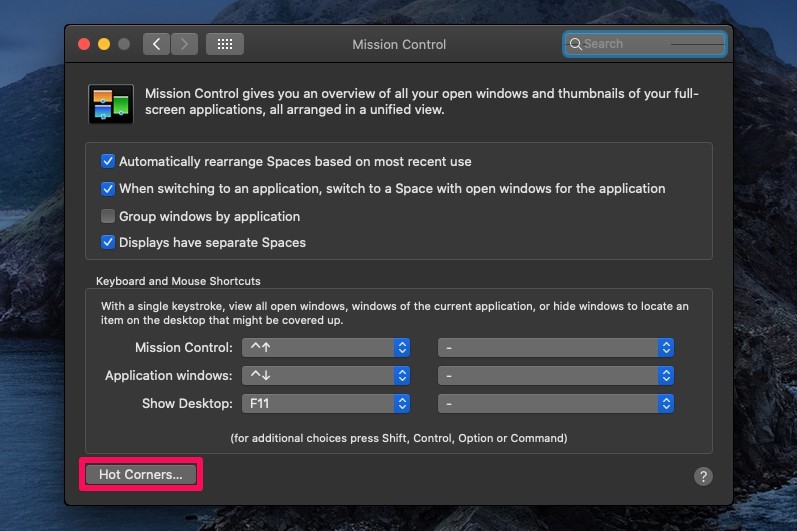
- 现在,您将能够为屏幕的四个角分别分配操作。共有九种操作可供您选择。配置完成后,点击“完成”。
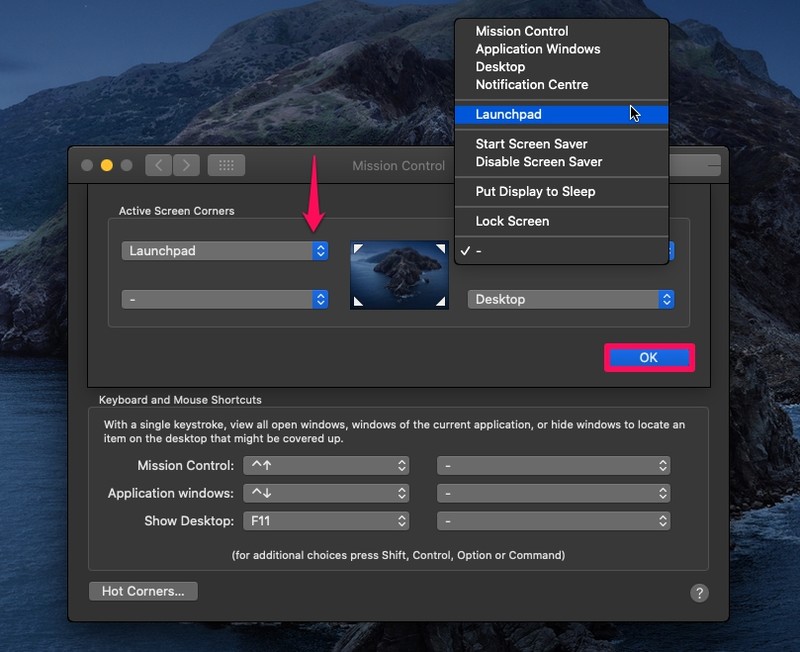
这就是它的全部内容,现在您可以在 Mac 上使用 Hot Corners 了。
根据您的配置,您可以将鼠标或触控板光标轻拂到四个角中的任意一个,以执行诸如打开 Launchpad、启动屏幕保护程序、让显示器进入休眠状态、防止休眠等任务。
如果您想从特定的 Hot Corner 中删除一个动作,您可以返回到相同的首选项部分,并使用上面的步骤使用减号“-”选项。如果您想要完全禁用 Hot Corners
,您还可以将每个项目分配给减号选项。
有时您可能会不小心触发热角,这可能会很烦人。如果您担心这一点,可以添加修饰键(例如 Shift、Option 或 Command)来避免这种情况。这样一来,您需要按住指定的键,同时轻弹到其中一个热角。
设置所有四个 Hot Corners 的最佳方式在很大程度上取决于您使用 Mac 的方式。通过为您经常使用的操作分配热角,您可以随着时间的推移节省大量的点击和击键。
您使用 Hot Corners 吗?您对如何设置此功能有任何特别的偏好吗?在评论中分享您的想法和经验。
