如何在 Windows PC 上使用 iCloud 密码

大多数 iPhone、iPad 和 Mac 用户依靠内置的 iCloud 钥匙串功能来安全地存储和管理他们的密码,但如果您也有一台 Windows PC,您可能有兴趣知道您可以无缝地使用 iCloud 钥匙串密码也来自 Windows 计算机。
直到最近,Apple 才将钥匙串功能限制在自己的设备上。这意味着拥有 PC 的用户必须使用第三方密码管理工具,如 LastPass、1Password 或支持多平台的 Dashlane。得益于最新的 Windows 版 iCloud 更新,兼容性问题已成为过去。如果您是拥有 iPhone 的 Windows 用户,现在可以可靠地使用 iCloud 钥匙串访问您保存的密码并直接从 PC 登录网站。
让我们逐步完成在 Windows PC 上设置和使用 iCloud 钥匙串密码的步骤。
如何在 Windows PC 上使用 iCloud 密码
要使用 iCloud 密码,您需要最新版本适用于 Windows 的 iCloud(12.0 或更高版本)。它可以从 Microsoft Store 如果您的电脑运行的是 Windows 10 或更高版本。此外,您需要在计算机上安装 Google Chrome,因为 iCloud 密码扩展目前仅适用于 Chrome。现在,让我们看看您需要做什么:
- 安装后在您的计算机上启动 iCloud 桌面应用程序并使用您的 Apple 帐户登录。进入应用程序的主菜单后,您将能够看到密码功能。如果您没有安装 Chrome,它将显示为灰色。
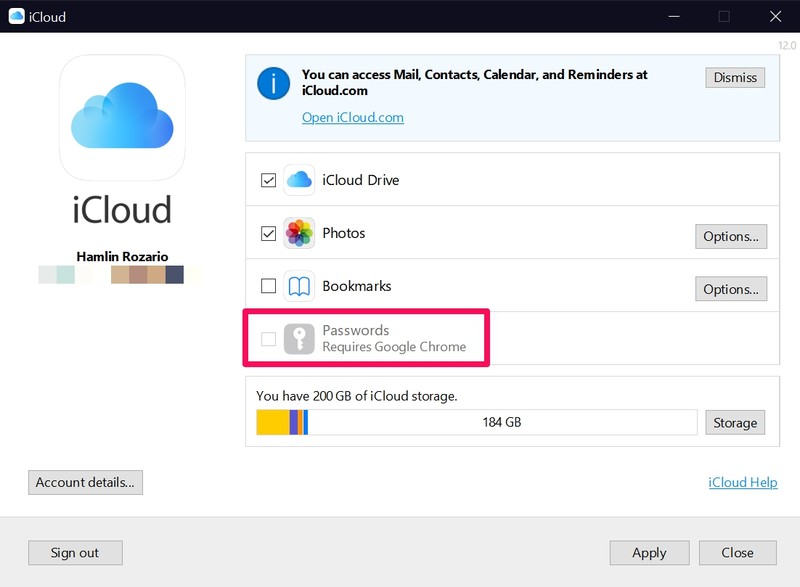
- 安装 Chrome 后,您将能够选中该框并点击“应用”。但是,iCloud 应用程序会提示您安装适用于 Chrome 的 iCloud 密码扩展程序。单击“下载”以从 Chrome 网上应用店安装扩展程序。
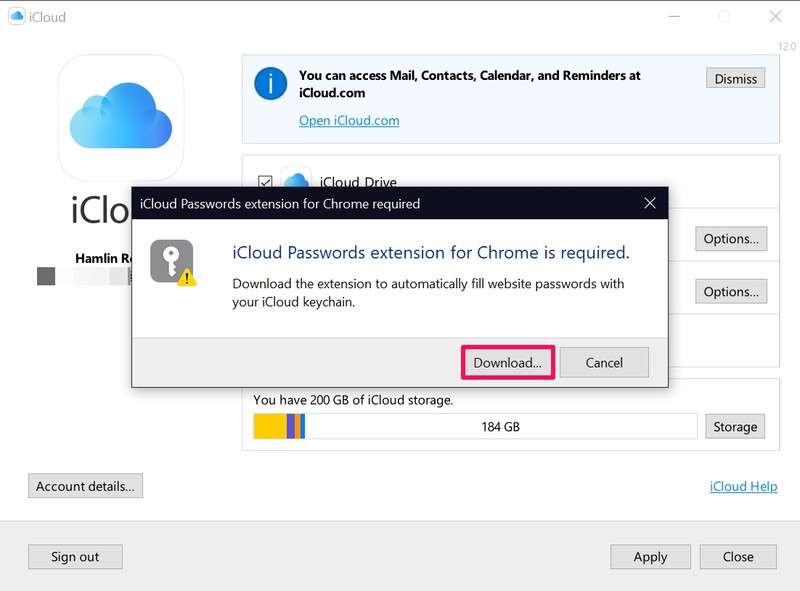
- 安装扩展程序后,您会在 iCloud 应用程序的密码旁边看到一个新的“批准”选项。点击它开始设置。
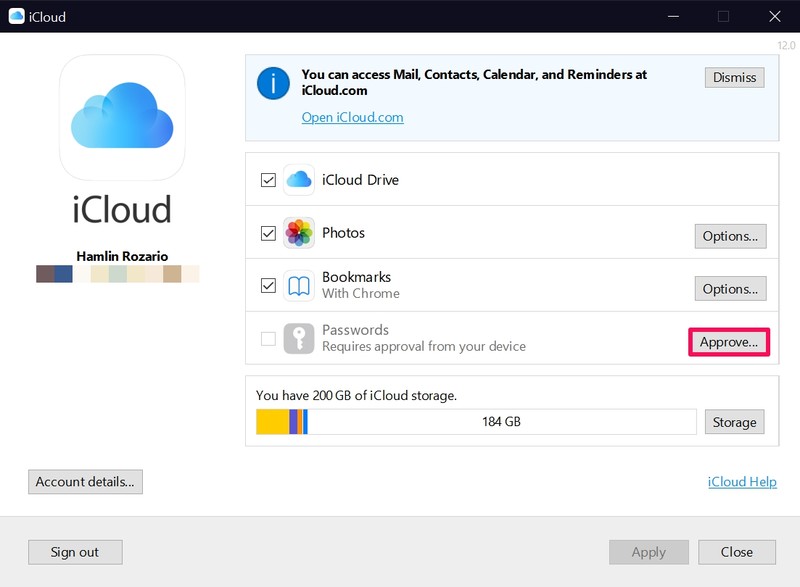
- 系统将提示您输入您的 Apple ID 登录详细信息。输入您的密码并点击“登录”。
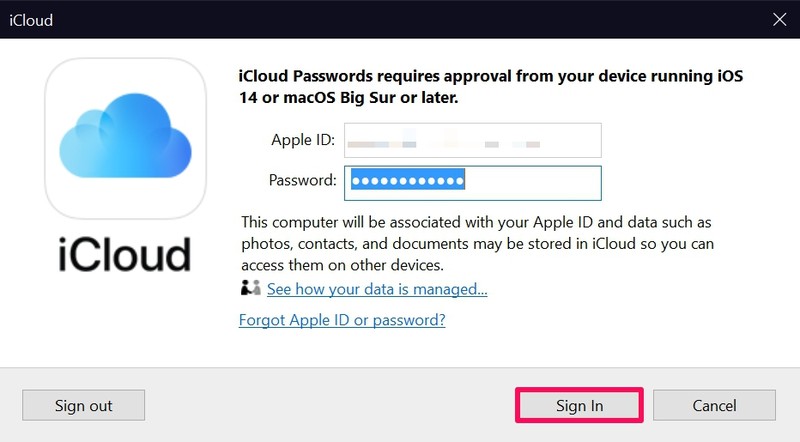
- 您将在 iPhone、iPad 或 Mac 上收到批准请求。选择“批准”后,您将看到一个验证码。您需要在 iCloud 应用程序中输入此 6 位验证码,然后单击“继续”以继续。
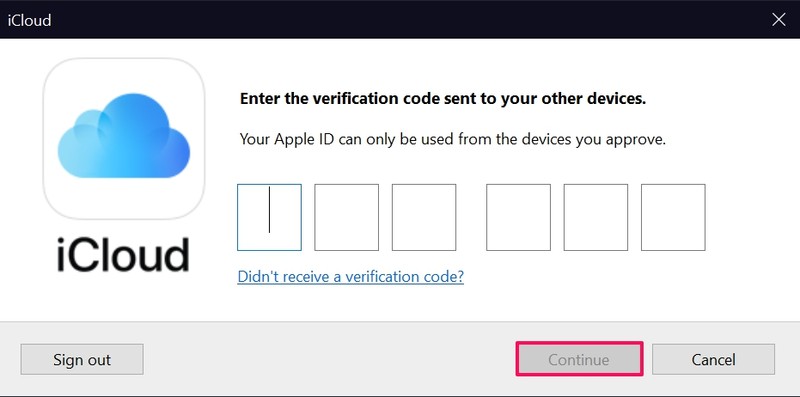
- 现在,您终于可以在没有任何其他提示的情况下选中“密码”旁边的复选框。单击“应用”以保存您的更改。
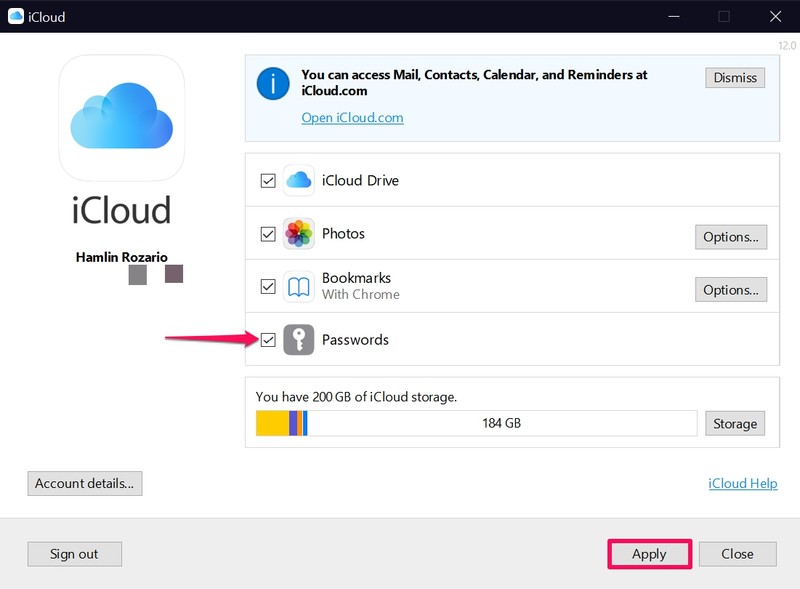
- 现在,启动 Chrome,然后单击地址栏旁边的 iCloud 密码扩展程序图标以及您的其他扩展程序,如下所示。系统会提示您再次输入验证码。 Windows 版 iCloud 应用程序现在将在屏幕右下角显示您需要输入的验证码。
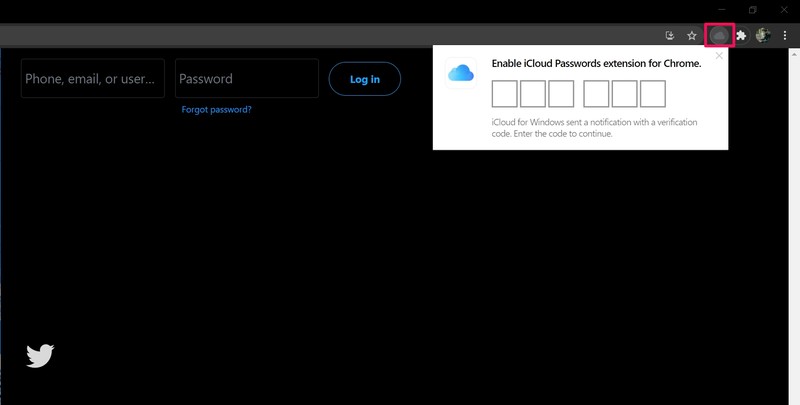
就是这样。输入代码后,扩展程序将启用,您将能够访问已保存的密码并在登录字段中使用它们。
每当您访问已保存密码的网站登录页面时,扩展程序都会在登录时提示您“选择要使用的已保存密码”。如果您没有收到此特定提示,您可以简单地同时单击 iCloud 图标。如果您选择永不保存您使用其他 Apple 设备访问过的特定网站的密码,iCloud 扩展也会表明这一点。
越来越多的 PC 用户最近开始转向 Microsoft Edge,如果您是其中之一,您可能不想仅仅为了这个功能而使用 Chrome。好消息是,您实际上可以在新的基于 Chromium 的 Microsoft Edge 中启用 Google 扩展支持,然后安装 iCloud 密码扩展。它仍然需要安装谷歌浏览器,但如果你不想的话,你甚至不必打开浏览器。
这只是 Apple 提供的两个 Chrome 扩展之一。另一个是 iCloud 书签扩展程序,可让您轻松地将所有 Safari 书签与 Google Chrome 同步。您可以从 Chrome 网页版安装此扩展程序如果您也有兴趣,请收藏。
希望您能够在 Windows PC 上毫无问题地访问所有已保存的 iCloud 钥匙串密码。从现在开始,您会依赖 iCloud Keychain 来实现与密码和登录存储的交叉兼容性吗?在评论中分享您的想法和见解。
