如何将 iPhone 键盘用作带 3D Touch 的触控板
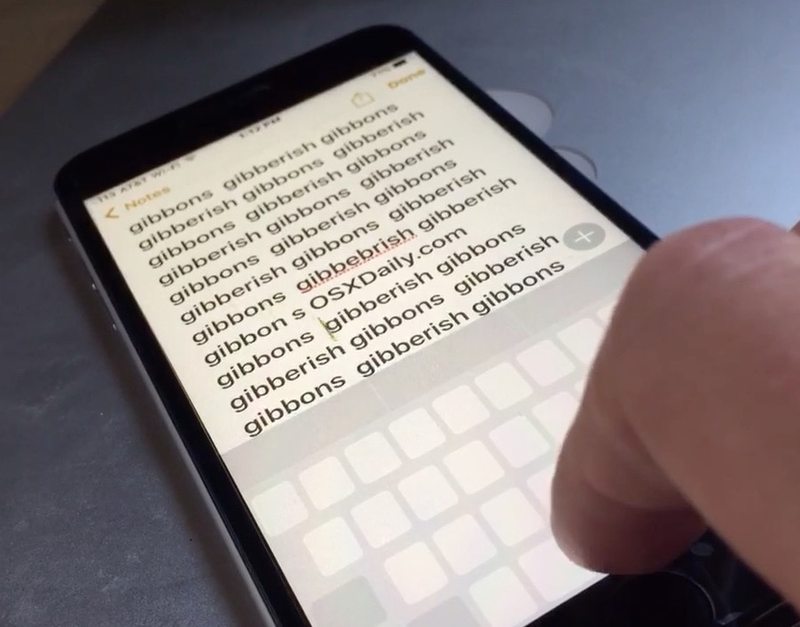
在 iOS 中浏览文本块通常是通过用手指在书写的字符或单词之间精确地点击和轻敲来完成的。这种方法当然没有错,这也是我们在 iPhone 上已经习惯的方法,但是支持 3D Touch 的设备通过将键盘转换为触控板提供了一种更好的方法。
您不仅可以将键盘作为触控板技巧来移动文本,还可以使用此 3D Touch 技巧在 iPhone 上选择文本。让我们回顾一下它是如何工作的。
将 iPhone 键盘用作触控板
想要更轻松、更精确地移动文本光标吗?这个 3D Touch 技巧就是做到这一点的方法:
- 打开键盘可用且文本输入字段可用的任何应用程序,对于此示例,我们使用 Notes 应用程序
- 像往常一样输入一些文本,然后用力按下键盘以激活 3D Touch 触控板
- 继续按住按键并在键盘上四处滑动以移动光标

您会注意到键盘按键消失并变为空白,表示触控板处于活动状态。当您松开用力按压时,触控板会变回 iPhone 上的常规键盘。
以下是 iPhone 键盘触控板的动画 GIF 形式,以大致了解它的工作原理和外观:

这可能需要一些练习才能正确,但一旦您习惯了它,在 iPhone 屏幕上进行文本选择和编辑就会变得无比轻松。
使用键盘 3D 触摸触控板技巧选择文本
另一个稍难掌握的绝妙技巧是使用 3D Touch 触控板技巧选择文本的能力。这与上面概述的将键盘用作触控板基本相同,但有两个关键区别:
- 打开任何带有文本输入和键盘输入但存在可选文本的应用程序(如 Notes、Pages、Mail 等)
- 像往常一样轻按键盘即可激活 3D Touch 触控板
- 当您将光标导航到所需位置时,用力按压开始选择文本,并在滑动到文本块的其余部分进行选择时继续用力按压,然后像往常一样松开
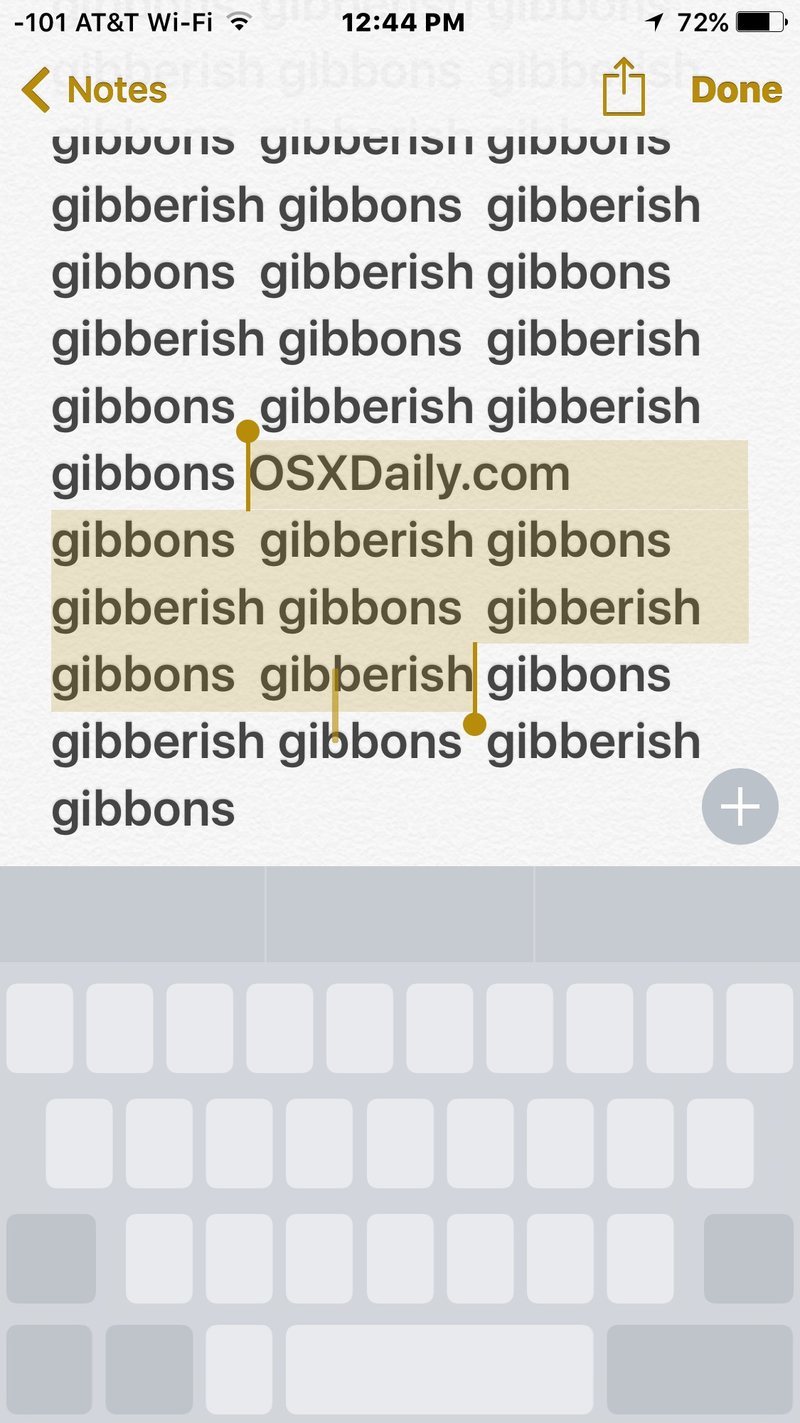
这个需要多加练习才能掌握,但是一旦掌握了,就会非常方便。为获得最佳效果,您可能需要更改 3D Touch 对 iPhone 压力的敏感度,以便很容易区分软压和硬压。
这可能是最好的 3D Touch 功能之一,虽然它在最近的 8 个特别有用的 iPhone 3D Touch 技巧,正如我们的许多评论者所指出的那样,它很容易获得一席之地。
正在寻找一些更棒的 3D Touch 技巧?浏览我们的3D Touch 文章。
