使用“保留两者”将同名文件合并到 Mac OS X 的单个文件夹中
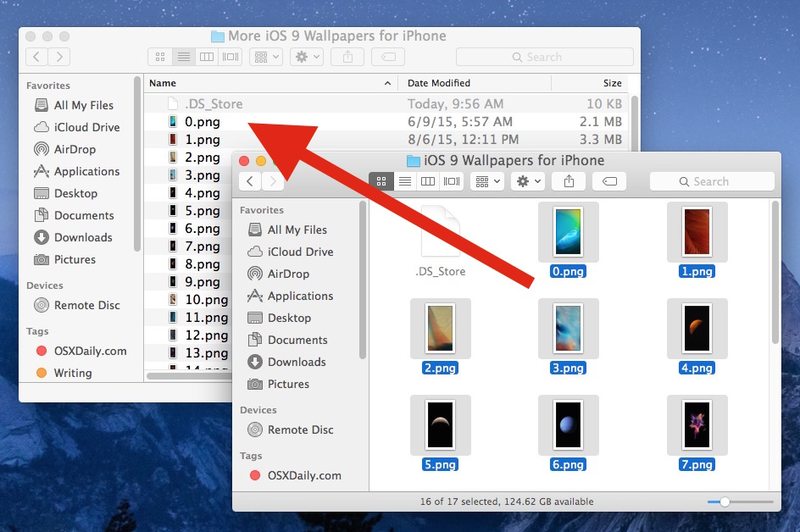
Mac Finder 提供了多种方法将两个文件夹的内容合并到一个目录中。一个选项允许用户使用 Mac OS X Finder 中的“同时保留”功能将包含同名文件的不同目录内容连接在一起。
乍一看这可能有点令人困惑,但经过一些练习后,您会更多地了解该功能的工作原理以及如何使用它来合并目录内容与共享相同文件的目录内容名称一起放入一个文件夹中,完全使用 Mac OS X Finder。
如果您打算自己尝试此操作,强烈建议您对不必要的文件或文件夹执行此操作,最好制作 预先备份。原因很简单;您不想在发现“同时保留”选项的工作方式和行为方式时意外替换重要文件或文件夹。
如何在 Mac Finder 中使用“保留两者”将同名文件合并到一个文件夹中
在这个例子中,假设您有两个文件夹,其内容共享相同的名称 – 但文件不同 – 例如 0.png、1.png、2.png 等,因此您不想覆盖任何文件,您只需将它们全部放在同一个文件夹中,从而将它们连接在一起并将目录合并为一个:
- 从源文件夹中选择所有文件,然后按住“Option / alt”键并将它们拖放到目标文件夹中(记住,目标文件夹中有同名文件)
- 您会收到一条消息,指出“此位置已存在名为‘文件’的项目。要不要换成你要搬的那个?” – 不要选择替换,因为它会覆盖文件
- 相反,假设您按住 Option 键(您也可以在事后按住它),您会看到第三个选项按钮“同时保留”——选择此按钮(可选,勾选“全部应用”如果您确信要保留所有文件并且不想批准每个文件,请勾选此框)
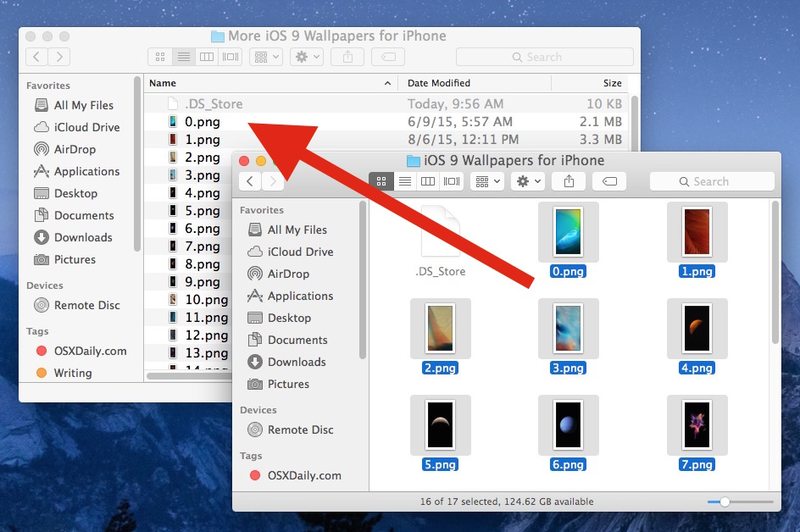

Finder 会将源文件移动到目标文件夹并自动重命名它们,这样它们就不会相互覆盖。
命名约定相当基本,它只是在来自源文件的末尾附加一个计数。使用上述文件名示例,这意味着将 0.png、1.png、2.png 等复制到另一个具有相同命名文件的文件夹中,将自动将它们重命名为“0 2.png、1 2.png”。 2 2.png”,等等。

由于命名约定只是在复制的源文件末尾附加一个数字,也许更好的选择是首先 批量重命名一个文件夹的文件内容,然后只需将新重命名的文件拖放到另一个文件夹即可。在这种情况下,因为文件名不同,它根本不会触发“同时保留”选项,并且文件会像移动任何其他项目一样放入文件夹中。这通常是更可取的,因为您可以自己选择文件名,而不是使用“保留两者”分配给文件的命名约定,但这实际上取决于 Mac 用户找出最适合他们情况的名称。
还值得指出的是,您可以在触发文件副本对话框后启用“同时保留”选项。如果您在对话框中看到“跳过”选项,请按住 OPTION 键切换到“保留两者”,如下所示:

注意:“保留两者”选项仅在文件夹中具有相同名称的文件时出现,如果文件名不同,则该按钮不会出现,如果您按住 Option 键,它只会出现将文件复制到另一个文件夹中。
不可否认,Finder 处理此问题的方式乍一看有点令人困惑,但它确实像宣传的那样有效。对于更高级的 Mac 用户,转向命令行并使用同上复制文件between directories 是另一个很好的选择,甚至可以使用同上方法merge directories in Mac 操作系统。
是的,Finder 中隐藏了一个“合并”选项,但它的行为有时甚至比“保留两者”更奇特,因此我们将在另一篇文章中重点解释这一点。
你怎么看?如果您有任何提示或技巧,请在评论中分享!
