如何使用 Mail Drop 从 Mac OS X 通过电子邮件发送大文件
![]()
几乎每个电子邮件服务器都有文件大小限制,通常在 10MB 到 40MB 之间,任何附加到电子邮件的文件大于该限制通常会被退回或无法发送。 Apple 针对这个问题提出了一个有趣的解决方案,称之为 Mail Drop。
本质上,MailDrop 会自动检测何时将大文件放入电子邮件中,并询问您是否愿意使用 Mail Drop 来处理附件,而不是尝试(但失败了)通过电子邮件服务器发送附件。当您批准 MailDrop 请求时,文件将上传到 iCloud 服务器,收件人将在此处收到文件附件的下载链接,而不是直接的电子邮件附件。如果这听起来令人困惑,但实际上并非如此,整个过程基本上是自动化的,而且效果很好。
Mail Drop 是在 OS X Yosemite 中引入的,因此您作为发件人需要运行现代版本的 OS X 才能在邮件应用程序中拥有该功能。但是,收件人不需要运行 OS X Yosemite,因为文件下载链接可供任何平台上的任何用户使用。
从 Mac OS X 使用 Mail Drop 发送大文件
使用 Mail Drop 发送大文件或文档非常简单,而且该过程几乎完全自动化:
- 从 Mac 邮件应用程序,照常创建新电子邮件
- 使用附件按钮、键盘将大文件附加到电子邮件快捷方式,或使用拖放 – 注意文件大小如何显示为红色,如果它太大,这表示它将在发送时触发 MailDrop
- 尝试像往常一样发送带有大文件的电子邮件,您会立即看到一个弹出窗口询问“您要使用 Mail Drop 发送此附件吗?” – 选择“使用 Mail Drop”开始将文件上传到 iCloud
- 等到文件完成上传*,电子邮件将照常发送

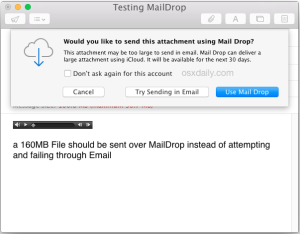
从 Mail Drop 生成的下载链接将保持有效 30 天,然后自动清除。您最多可以通过这种方式发送 5GB,但请记住,上传(和下载)5GB 的文件需要一段时间。
使用 Mail Drop 接收大文件
作为 Mail Drop 文件的接收端很简单,适用于任何操作系统中的任何电子邮件应用程序或客户端。
- 打开带有大 Mail Drop 附件的新电子邮件
- 点击“点击下载”链接——将显示 Mail Drop 附件的文件大小,该附件从 Apple iCloud 服务器下载,速度非常快
您会注意到有一条消息,内容类似于“附件在 2019 年 6 月 14 日之前可用”,表明文件的到期日期(所有文件链接均在 30 天后到期)。
在 OS X Mail 应用程序中,接收 Mail Drop 文件要么看起来像带有嵌入式文件的标准文件附件(在最新版本的 OS X 中),要么,如果在以前版本的 Mac Mail 应用程序中收到,它将改为显示为下载链接:

在 iPhone 邮件应用程序(或 iPad)上,您会收到一个 Mail Drop 文件作为下载链接、到期日期和文件大小:

Mail Drop 是一个非常棒的功能,它运行完美,如果您打算经常使用它,将 Mac OS X 中的默认电子邮件客户端设置为 Mail 应用程序,因为第三方应用程序不支持发送 Mail Drop 文件 – 请记住,其他邮件客户端将能够接收这些文件。
请注意,如果您使用删除附件在 OS X 的邮件应用程序中,预下载的文件将被删除,但 Mail Drop 的下载链接不会被删除(无论如何,直到它过期)。
* 对于那些感兴趣的人,当 Mail Drop 文件上传时,“cloudd”进程将开始在 OS X 的后台运行,因为文件被传输到远程服务器,然后可以通过下载链接检索。 cloudd 进程在上传时占用大约 4-7% 的 CPU,应该不会对 Mac 性能产生有意义的影响,尽管它可能会在文件从服务器上传时消耗大量互联网带宽。同样,下载该文件与从任何其他在线网站下载任何其他文件基本相同,并且仅受互联网连接速度的限制。
