如何在装有 iOS 10 和 iOS 9 的 iPad 上使用拆分视图多任务处理
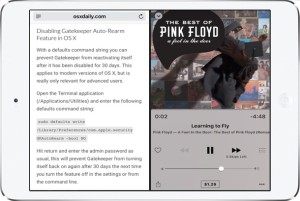
适用于 iPad 的最新版 iOS 包含一项名为“拆分视图”的强大多任务处理功能,顾名思义,它允许用户在 iPad 上并排拆分两个活动应用程序的屏幕。 iPad 和 iPad Pro 用户可以调整每个应用程序面板的大小或让它们占用相同的空间,从而使用户基本上可以同时使用两个应用程序。
本指南向您展示如何在装有 iOS 10 或 iOS 9 的 iPad 上使用分屏多任务处理。
如何在 iPad 上进入拆分视图
在 iPad 上进入和使用 Split View 很容易,它基本上是 iOS Slide Over 功能的扩展,它的工作原理如下:
- 像往常一样在 iPad 上打开一个应用程序,例如 Safari,这将是置于“拆分视图”模式下的应用程序之一
- 现在从右侧向左侧轻扫 iPad 屏幕,这将调出带有应用选择器的 Slide Over 屏幕边栏
- 从侧拉屏幕中选择您要拆分屏幕的其他应用(在本例中为音乐应用)
- 通过点击并抓住分隔两个应用程序的垂直条线并左右拖动到每个应用程序所需的屏幕大小来调整分屏视图屏幕面板的大小
- 再次点击并拖动分隔分屏应用的垂直线并将其一直拖动到右侧,有效地关闭第二个应用
- 或者,点击 iPad 上的主屏幕按钮,从分屏视图中退出这两个应用

这两个应用程序将在拆分视图中并排显示:

这就是您在 iPad 上将应用程序输入到 Split View 的方式,非常简单。
该功能在 iPad Pro 的大屏幕上非常出色,尤其是在生产力应用程序和使用外部键盘时,因为外部键盘打开了更多的屏幕空间(而且对于大多数人来说,在上面打字更容易).

如何在 iPad 上退出分屏显示
要退出 iPad 上的拆分视图,您有两种选择,您可以执行以下任一操作:
这项多任务分屏功能仅适用于最新的 iOS 版本和最新的 iPad 型号,包括 iPad Air 2、iPad Mini 4 和 iPad Pro 以及任何装有 iOS 9 或更高版本的设备。 iPad Mini 系列缺少 Split View 功能,大概是因为该设备的屏幕尺寸较小,虽然较旧的 iPad 型号可能支持 Split View,但目前它们没有可用的功能。
Mac 用户会发现 iPad 上的拆分视图与 macOS X 中的拆分视图,尽管有人可能会争辩说,考虑到 Mac OS 长期能够同时在屏幕上处理多个应用程序的多任务能力,Mac 不太需要分屏应用程序,这种体验在台式机和笔记本电脑上是典型的和预期的,但是刚刚进入平板电脑世界和 iOS。
Split View 和 Slide Over 只是最新版 iOS 的 iPad 用户可以使用的两项出色的新多任务处理功能。另一个出色的多任务处理技巧是在 iPad 上使用画中画模式,它允许您将鼠标悬停在浮动视频上在其他活动应用程序上方显示窗口,这样您就可以在做其他工作的同时观看电影或视频流。
如果您对 iOS 中最新 iPad 型号上的 Split View 的工作方式有疑问或感到困惑,下面的视频应该可以帮助您理清思路:
<
Split View 与 Slide Over 和 Picture in Picture 一样,确实是您必须亲自尝试的功能之一。但是,请记住此功能的硬件和 iOS 限制,如果您发现 Split View 在您的 iPad 上根本无法工作,那么它可能不是 Apple 的新型号,无法支持分屏应用程序.
