如何使用 trimforce 在 Mac OS X 中的第三方 SSD 上启用 TRIM
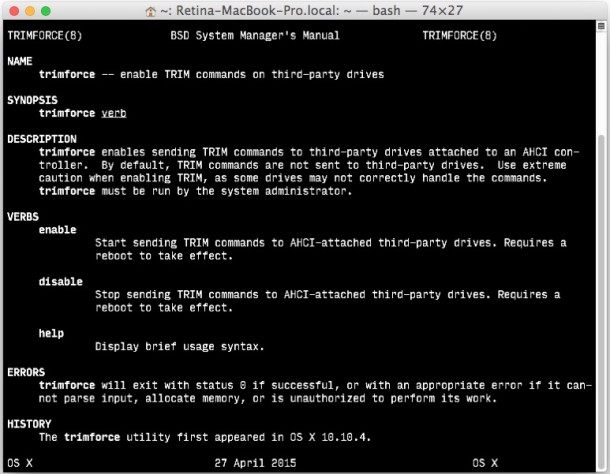
对于使用第三方 SSD 卷的 Mac 用户,新的 trimforce 命令允许 OS X 在这些驱动器上强制启用 TRIM 功能。 trimforce 直接内置于较新版本的 OS X 中,并且非常容易启用(或禁用),需要快速访问命令行并重新启动 Mac 才能完成。
为了能够使用 trimforce 命令在非 Apple SSD 卷上启用 TRIM,Mac 需要第三方 SSD,并且运行 OS X El Capitan 10.11.x 或 OS X Yosemite 10.10 .4 或更高版本,该命令在 OS X 的早期版本中不存在(尽管早期版本的 OS X 可以使用第三方 TRIM 启动器实用程序)。
在使用 TRIM 命令之前一定要备份,是否使用 Time Machine 或您选择的完整备份方法,然后继续备份定期更新您的数据,因为使用 trimforce 可能会导致数据丢失或出现问题。 Apple 在命令中特别声明该工具不受保修,因此用户可以自行决定是否使用该功能。
这可能不言而喻,但请注意,默认情况下所有 Apple SSD 都会自动启用 TRIM,这意味着如果您的 Mac 附带安装了 Apple 的 SSD 驱动器,则这不是必需的实用程序。 trimforce 专门针对在 Mac 上使用第三方 SSD 驱动器的用户。同样,TRIM 不适用于标准旋转硬盘驱动器,因此在这些情况下也不是必需的。最后,一些 SSD 产品自带内置垃圾收集功能,无需 TRIM。
如何使用 trimforce 在 OS X 中的第三方驱动器上启用 TRIM
您完成备份了吗?不要试图在不这样做的情况下启用 TRIM。完成后,从 /Applications/Utilities/ 启动终端并输入以下命令字符串:
sudo trimforce 启用
按回车键并输入管理员密码,您将看到以下消息,提醒您该实用程序没有保修,您应该备份您的数据。不要忽视这条建议。
“重要提示:此工具强制为所有相关连接设备启用 TRIM,即使这些设备在使用 TRIM 时可能未验证数据完整性。使用此工具启用 TRIM 可能会导致意外的数据丢失或数据损坏。它不应该用于商业操作环境或重要数据。在使用此工具之前,您应该备份所有数据并在启用 TRIM 时定期备份数据。此工具按“原样”提供。 Apple 不作任何明示或暗示的保证,包括但不限于关于本工具或其单独使用或与您的设备、系统或服务结合使用的非侵权性、适销性和特定用途适用性的暗示保证。使用此工具启用 TRIM,即表示您同意,在适用法律允许的范围内,使用该工具的风险由您自行承担,并且与质量满意、性能、准确性和努力相关的全部风险由您承担。
您确定要继续(是/否)吗?”
假设您可以接受风险,请按 Y 继续并按照说明进行操作,再次按 Y 以启用 TRIM。使用 trimforce 命令启用 TRIM 需要 Mac 重新启动,这将在启用或禁用该功能后自动发生。当您看到“操作成功”消息时,Mac 将很快重启并启用 TRIM。

在 Mac OS X 中使用 trimforce 禁用 TRIM
如果您想在 OS X 中关闭此派对卷上的 TRIM 功能,您只需将 trimforce 命令更改为禁用:
sudo trimforce 禁用
同样,Mac 需要重新启动才能完成禁用 TRIM 的过程。
如果您想了解有关 TRIM 的更多信息以及它如何帮助 SSD 发挥作用,您可以在 TRIM 功能的维基百科页面。
