如何在 Mac、iPhone、iPad 上使用通用剪贴板
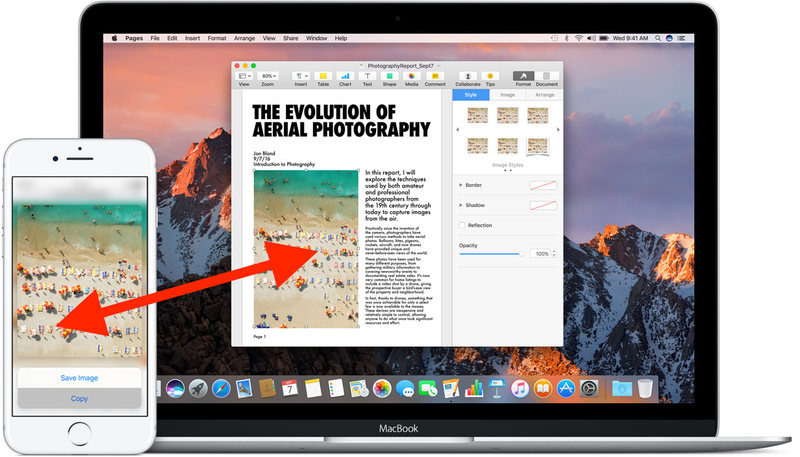
通用剪贴板是最新版本的 macOS 和 iOS 提供的最强大的功能之一,它允许您跨平台或跨设备在设备之间进行复制和粘贴。例如,您可以在 Mac 上复制链接,然后将其粘贴到 iPhone 上的电子邮件中,或者在 iPhone 上复制图片,然后将其粘贴到 Mac 上的文档中。您还可以从 iPhone 复制内容并将其粘贴到 iPad,或从一台 Mac 粘贴到另一台,反之亦然。
通用剪贴板是 Continuity 功能集的一部分,它可以无缝工作,让您可以在 Mac 或 iOS 设备之间复制文本、图像和图片,甚至视频。如果您还没有使用此功能,您确实应该使用,所以让我们介绍一下要求及其工作原理。
通用剪贴板要求
要访问通用剪贴板,您需要具备以下条件:
- 现代操作系统版本:要访问通用剪贴板,Mac 必须运行 macOS Sierra 10.12 或更高版本,而 iPhone 或 iPad 必须运行 iOS 10 或更高版本。早期设备和 iOS 版本将无法使用该功能
- 同一个 iCloud 帐户登录所有想要使用通用剪贴板的设备
- Mac 必须是 2012 年以后的,而不仅仅是支持 Sierra 的 Mac 之一(在其他换句话说,一些可以运行 Sierra 的 Mac 没有通用剪贴板功能)
- 设备必须在同一个 Wi-Fi 网络上,并启用蓝牙
根据我的经验,将所有硬件都连接到同一个 Wi-Fi 网络并启用蓝牙是让通用剪贴板正常工作的最可靠方式。
假设您已满足在 Mac、iPhone 或 iPad 上使用通用剪贴板的要求,您只需执行以下操作:
如何使用通用剪贴板在 iOS 和 Mac 之间复制和粘贴
使用通用剪贴板就像在本地复制和粘贴到其他地方一样简单,只是它是通过连续性实现的。您只需执行以下操作:
- 在 Mac、iPhone 或 iPad 上,照常选择和复制任何内容
- 在 Mac 上:从“编辑”菜单复制和粘贴
- 在 iOS 上:通过点击并按住进行复制和粘贴
- 移动到您要粘贴先前副本的目标设备,然后粘贴到所需位置
如果接收端在 Mac 上,您会看到一个带有状态栏的小弹出窗口,上面写着“正在从“设备”粘贴”

通用剪贴板可能是单一的最佳生产力功能(collaborative Notes 可能紧随其后)最新版本的 iOS 和 Mac OS 适合经常在不同设备之间玩转的用户,它与其他连续互通功能相得益彰,例如切换。
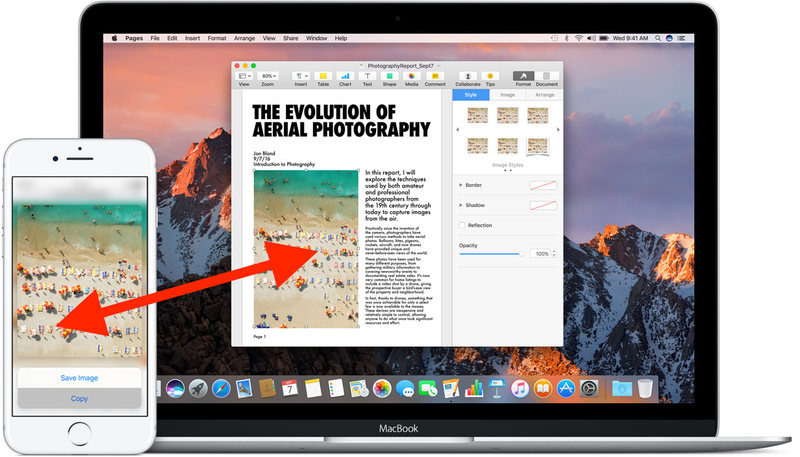
通用剪贴板故障排除
通用剪贴板不适合您吗?运行上面概述的配置方法,因为通用剪贴板应该可以完美地满足上述要求和步骤,但如果您遇到困难,可能是因为配置不正确或设备未运行兼容的软件版本。
- 确保您知道如何在 Mac 上复制和粘贴
- 确保设备与通用剪贴板兼容
- 仔细检查每台设备运行的是 iOS 10.0 或更高版本,还是 macOS Sierra 10.12 或更高版本,在任一设备上安装任何延迟的系统软件更新
- 为所有相关设备启用 Wi-Fi 并加入同一网络
- 在所有相关设备上启用蓝牙
- 确保所有设备都使用相同的 Apple ID 并启用 iCloud
- 确保在 iOS(设置 > 通用)和 Mac OS(系统偏好设置 > 通用)中启用 Handoff
- 退出并重新登录 iCloud,然后重试
- 重新启动硬件并重试

请记住,您在 Mac 上使用“编辑”>“复制/粘贴”进行复制和粘贴,在 iPhone 或 iPad 上使用“点击并按住”>“选择”>“复制/粘贴”。
您是否在 Mac、iPhone 或 iPad 上使用通用剪贴板?请在下方告诉我们您的意见!
