如何在 Mac 上使用虚拟网络摄像头

曾经想增强 Mac 上的网络摄像头吗?例如,调整亮度、对比度、饱和度,甚至水平翻转相机?这些事情可以使用称为虚拟相机的第三方软件来完成。
大多数 Mac 上的内置 FaceTime 摄像头以 720p 录制,这对于今天的标准来说并不是特别好。虽然您无法使用软件神奇地提高分辨率,但您可以做的是改善它在其他人眼中的外观。微调网络摄像头的照明可以大大改善视觉效果,让您看起来好像使用的是更好的摄像头,而实际上并非如此。
您是否热衷于了解实现这一目标所需要做的事情?那么,我们很乐意帮助您了解如何使用名为 ManyCam 的免费应用程序在 Mac 上使用虚拟网络摄像头。
如何在 Mac 上配置虚拟网络摄像头
我们将使用名为 ManyCam 的第三方应用程序,您可以免费下载。该软件适用于 Intel 和 Apple Silicon Mac,因此您不必担心任何兼容性问题。现在,事不宜迟,让我们来看看这个过程。
- 在您的 Mac 上安装 ManyCam 并启动应用程序以开始使用。
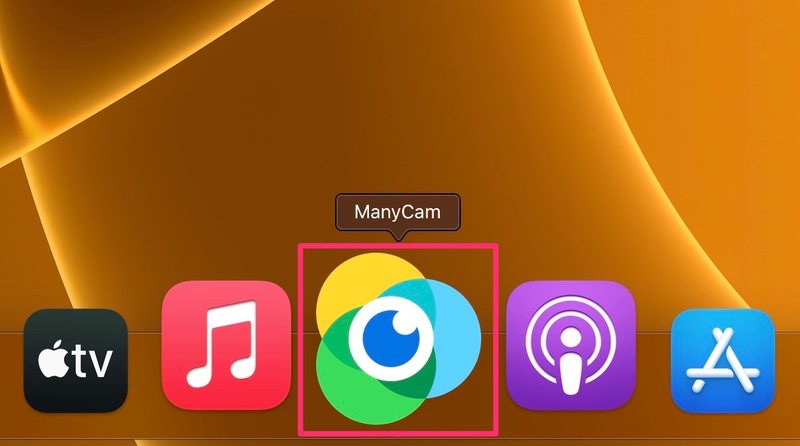
- ManyCam 将自动开始使用 Mac 上的默认 FaceTime HD 摄像头。一开始您可能不知所措,但您只需要费心使用两个工具。单击裁剪图标以访问转换选项。在这里,您将能够水平或垂直旋转、翻转网络摄像头。
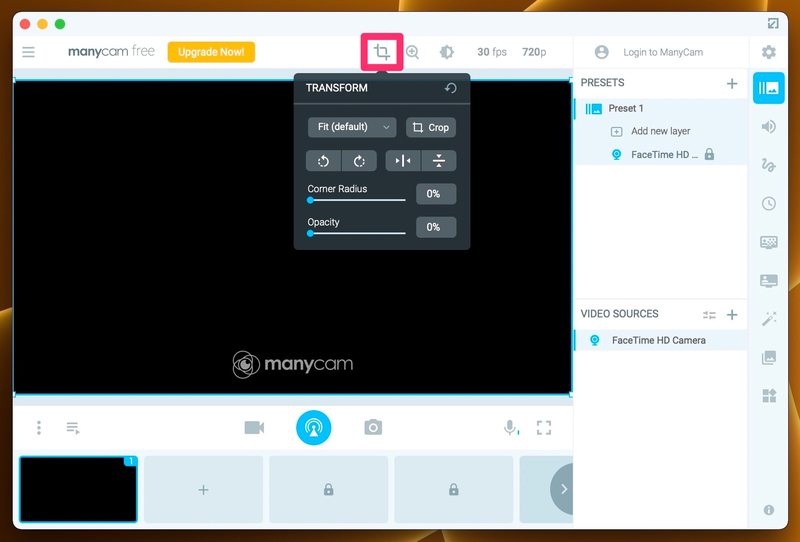
- 接下来,让我们看一下照明选项。单击亮度图标,如下所示。您将可以访问颜色调整选项。使用滑块根据您的喜好调整对比度、亮度和饱和度。
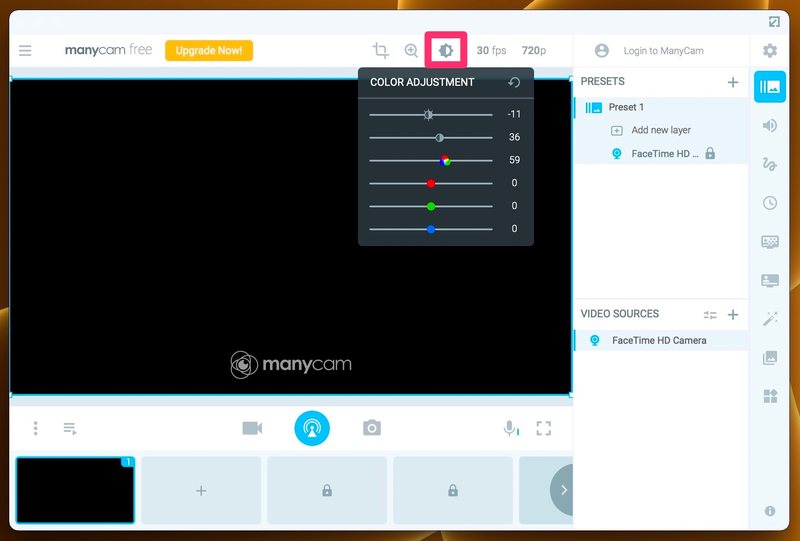
这几乎就是您了解配置部分所需的全部内容。比您想象的要容易,不是吗?
在 Mac 应用程序中使用虚拟网络摄像头而不是 FaceTime HD 摄像头
您可能已经知道,默认情况下,Mac 上的所有应用程序都使用 FaceTime HD 摄像头。即使在您安装 ManyCam 之后,这仍然保持不变。您需要单独更改每个应用程序的相机设置,但 Apple 的 FaceTime 和 Safari 等常用应用程序不允许您更改它。因此,如果您想使用虚拟网络摄像头,则需要使用 Google Chrome 等第三方浏览器。这是您需要做的:
- 在您的 Mac 上启动 Google Chrome,然后从菜单栏转到 Chrome -> 首选项以访问浏览器设置。
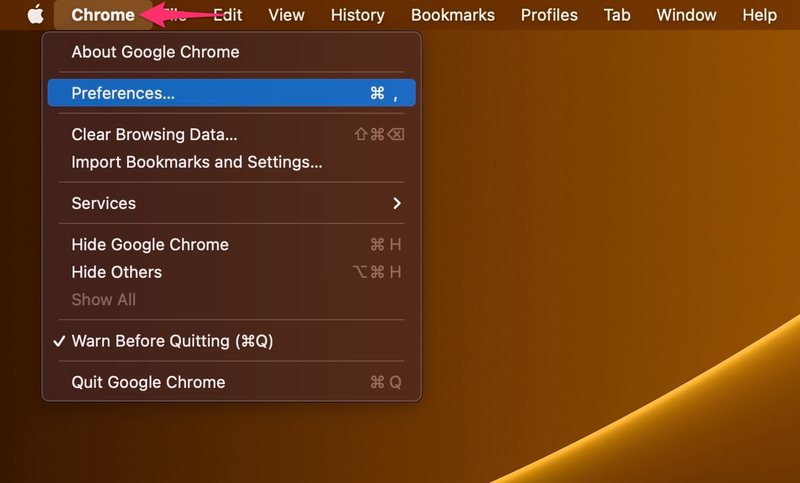
- 在此菜单中,向下滚动并点击“隐私和安全”部分下的“站点设置”以继续。
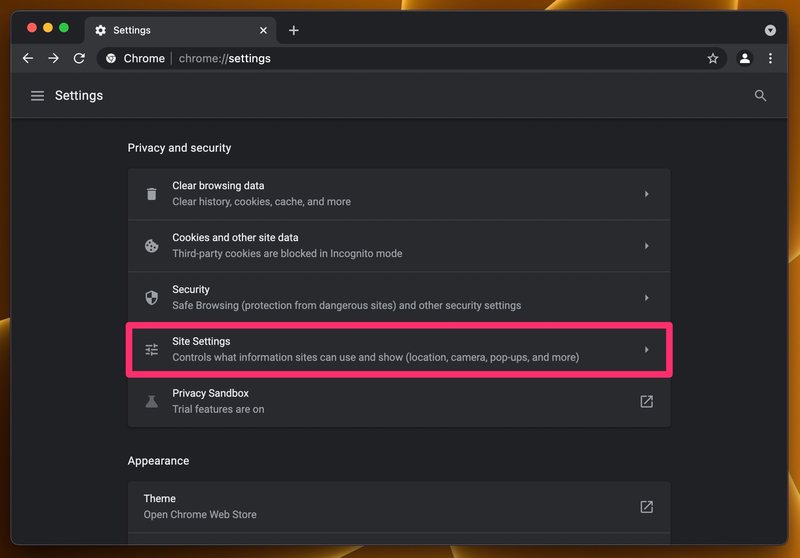
- 接下来,再次向下滚动并选择“相机”以继续下一步。
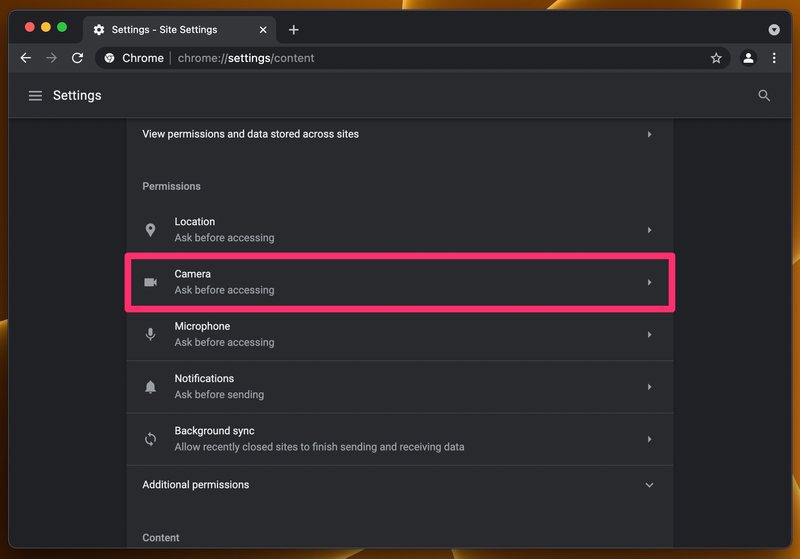
- 在这里,您会发现默认使用 FaceTime HD 摄像头。单击它并从下拉菜单中选择 ManyCam 虚拟网络摄像头。
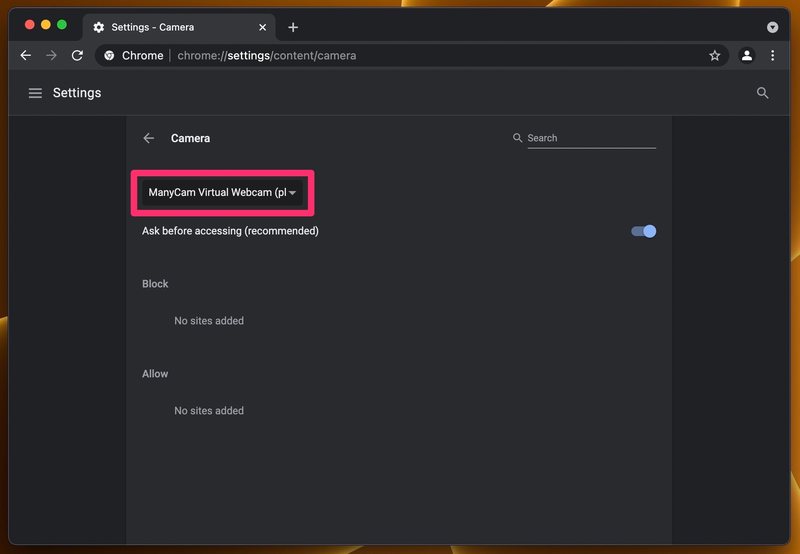
你现在已经准备好了。 Chrome 现在将使用您的虚拟网络摄像头来应用所有增强功能,而不是普通摄像头。
您还需要执行类似的步骤来更改其他受支持的第三方应用程序上的默认摄像头。由于网络浏览器是大多数用户最常使用网络摄像头的地方,我们在这里介绍了 Chrome 的步骤。
要牢记的一件重要事情是,ManyCam 应用程序必须在您的 Mac 上运行,您才能使用虚拟网络摄像头。如果它没有打开,您会在网络摄像头源中看到“启动 ManyCam”图像。 ManyCam 的免费版本会在您的 Feed 中添加水印,但可以通过升级到付费版本来移除水印。
如果您不愿意为 ManyCam 付费只是为了去除水印,您也可以使用其他类似的虚拟相机应用程序。 OBS Studio 是一个很好的选择,它是完全免费的,尽管它主要针对流媒体。或者,您可以使用流行的 Snap Camera 应用将您最喜爱的 Snapchat 镜头和滤镜带到你的 Mac。
希望您能够使用虚拟网络摄像头软件改善视频通话期间网络摄像头的外观。您对 ManyCam 的第一印象是什么?您是打算升级到付费版本以去除水印,还是要切换到完全免费的替代版本?请在下面的评论部分分享您的个人经历、意见和意见。
