Apple 精心挑选的 10 个非常有用的 iPhone 技巧

随着圣诞节的临近,很多人都会在圣诞树下拥有全新的 iPhone。为了帮助充分利用他们的设备,Apple 发布了一个视频,重点介绍了 10 个可能并不明显的有用 iPhone 技巧。即使您不是新手,您也可能会在这里找到一些新的东西。我们已在下面对每一项进行了解释,但请观看整个视频以了解每项技巧的完整说明。
如需了解更多提示,请查看我们自己的精选的 iPhone 提示和技巧.
https://www.youtube.com/watch?v=0AavxeP5vgE
滑动即可擦除计算器中的数字
当您使用计算器出错时,您无需清除所有内容并重新开始。只需在屏幕上的任意位置向左或向右滑动即可删除您最后输入的数字。
在消息中固定共享内容
如果有人与您分享了您想要记住的歌曲或电视节目,您可以长按该消息并选择”固定”以将其保留在对话列表的顶部。
在主屏幕上堆叠小部件
如果您希望在主屏幕上访问多个小部件,而不要将盒子放在各处,则可以通过将大小相似的小部件拖动到彼此的顶部来堆叠它们,就像将应用程序放入文件夹中一样。然后,只需向上滑动即可循环浏览它们。
选择多张照片以添加到其他应用
这个非常酷。当您在 Safari 中需要复制多张图像以保存、消息、电子邮件或任何其他基于应用程序的任务时,请点按照片并按住,直到感觉到轻微的嗡嗡声。然后,按住手指的同时,用另一根手指点击您要保存的任何其他照片。这将创建一堆照片,然后您可以将其拖动到屏幕底部以显示主屏幕。现在只需将整个堆栈拖动到您要使用的应用程序并放开即可。
通过文本替换节省输入时间
这个是老歌了,但却是好东西。在键盘设置(常规内)中,您可以设置文本替换快捷键,以便您可以快速输入常用短语。就像 MW 可以是”你在 Macworld 上看到这个故事了吗?”
从锁定屏幕打开相机
iPhone的锁屏有两个快捷按钮:一个用于手电筒,一个用于相机。要启动相机,请长按该图标,直到感觉到轻微的振动。然后拍照并关闭应用程序,无需解锁手机。
扫描文档
我们是 Macworld 上 Genius Scan 的忠实粉丝,但如果您想快速扫描文档,Apple 在相机应用程序中内置了一款漂亮的扫描仪。当您输入笔记时,点击相机按钮并选择扫描文档。然后在取景器中对齐一张纸,它会自动扫描并将其添加到您的笔记中。
通过摄像头使用实时文本
这是 iOS 15 的一项新功能,有点神奇。当您拍摄带有文字的照片时,取景器的左下角会出现一个包含三行的小图标。点击它,您就可以与文本进行交互——复制、共享、翻译等——就像您自己输入的一样。
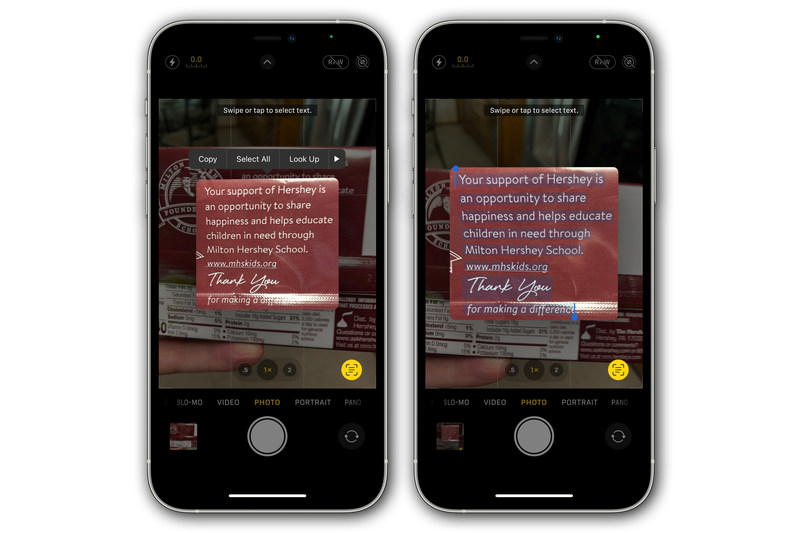
跳转到您的第一张照片
iPhone 的一个古老技巧是点击屏幕顶部以返回网页或文档的顶部。在”照片”应用程序中,它会将您带到您拍摄的第一张照片。要返回到最近的日期,只需点击”天”选项卡即可。
从主屏幕搜索
这个技巧很简单 – 在主屏幕上向下滑动即可调出 Spotlight 搜索,然后输入您想要查找的内容,无论是应用程序、歌曲、路线还是其他任何内容。
