Mac 上的可清除存储空间:它是什么以及如何释放它
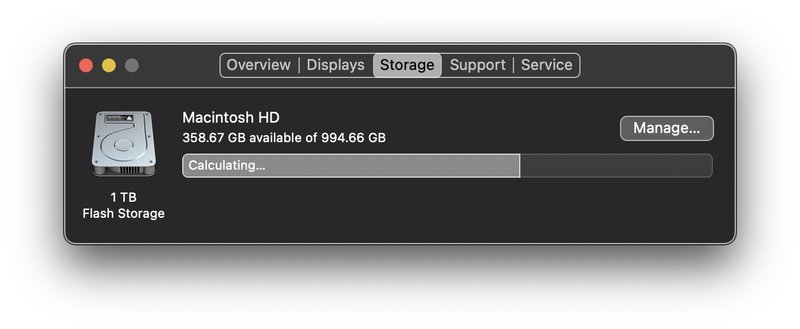
在现代版本的 macOS(包括 Big Sur、Catalina、Mojave、Sierra 等)中查看磁盘存储空间和磁盘使用情况时,您可能会发现“可清除”存储空间,可以在“关于本机”>“存储”屏幕、“磁盘工具”中查看, 或系统信息的存储管理部分。
这个带有奇怪标签的磁盘存储项目类似于 Mac 上的“其他”存储空间 许多用户想知道,所以如果您好奇什么是可清除存储空间,以及如何释放它以清除它,请继续阅读。
什么是 Mac 可清除存储?
Mac 上的可清除空间包括各种内容,从缓存、临时文件、备份文件,如果您使用“优化 Mac 存储”,还包括来自 iCloud 的一些文件和数据。
当系统需要存储容量时,可清除空间将由 macOS 自动清除,但也可以通过解决导致文件被标记为可清除的功能,以某种方式间接手动清除。
如何在 Mac 上清除可清除空间
请记住,如果需要存储容量,Mac OS 会自行清除可清除空间。
除了让 macOS 自行管理可清除磁盘存储外,如果您想自行清除它,您可以通过禁用“优化 Mac 存储”设置并重新启动 Mac 来实现。
在使用以下任何提示之前,您应该使用 Time Machine 备份您的 Mac 以防万一。
使用时间机器?备份 Mac
如果您使用 Time Machine 但最近没有备份,比如说因为备份磁盘与 Mac 断开连接,那么 使用 Time Machine 备份 Mac 可能会清除大量“可清除”空间。
这并不总是有效,但如果可清除存储空间包含 Time Machine 快照数据,那么让备份完成通常会清除该空间。
禁用优化 Mac 存储
关闭优化 Mac 存储会对存储的数据产生影响在 iCloud 上,但它也可以删除或清除 Mac 上的“可清除”存储空间(请记住,数据正在下载到 Mac,因此您不一定要释放空间,只需重新分配它即可)。
- 从 Apple 菜单打开系统偏好设置
- 选择您的 Apple ID 或 iCloud 设置
- 取消选中“优化 Mac 存储”框(在早期的 MacOS 版本上,此设置位于 iCloud Drive 设置中)
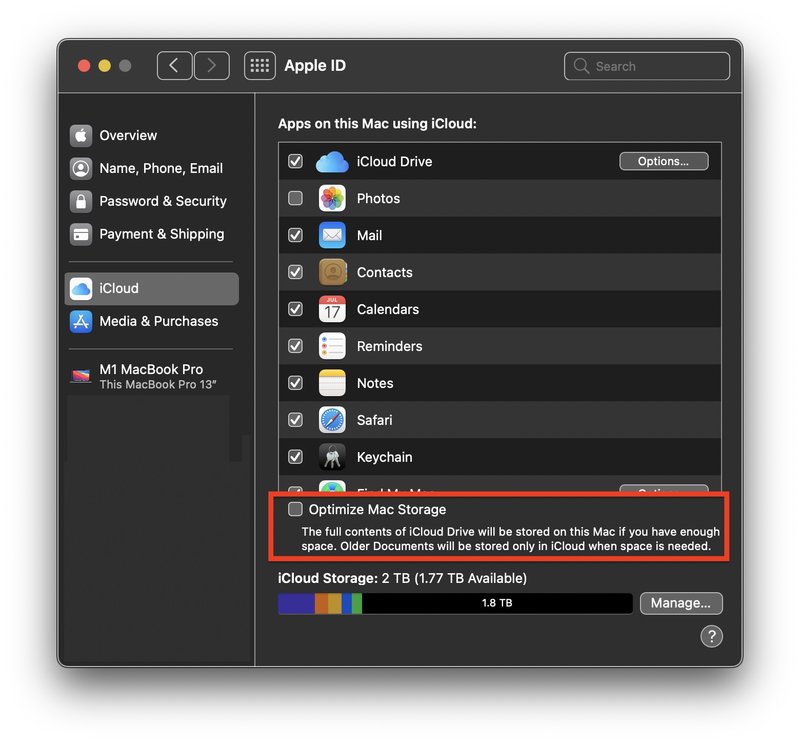
这将需要 Mac 从 iCloud 下载文件到本地磁盘。
当然,如果您使用“优化 Mac 存储”,您就不会想要禁用它。
重启 MacOS
重启 Mac 清除临时项目, tmp 文件和许多缓存,这些都是 macOS 也认为是可清除的东西。然而,这些东西通常比 iCloud 中的数据小得多,因此您可能看不到可清除空间大小的下降幅度有多大。
尽管如此,重启 Mac 很简单,通常会减少来自临时文件和缓存的可清除存储。
转到 Apple 菜单并选择“重新启动”。
顺便说一句,如果您无论如何都要重新启动 Mac,现在也是安装任何可用系统软件更新(例如单点发布和安全更新)的好时机。
清空垃圾桶
在某些情况下,简单地清空垃圾箱可能会释放分配为“可清除”的空间,尤其是当文件是临时文件或来自应用程序的缓存文件时。
在 Mac 上清除可清除磁盘存储的其他方法
由于可清除磁盘空间是 Mac 确定可以在需要时清除的存储空间,因此简单地使用 Mac 通常会导致可清除存储容量发生变化(增加和缩小)。
手动清除缓存和临时文件有时会减少可清除空间.
例如,有时退出具有大量 iCloud 存储空间的应用程序也会减少可清除空间。
关于关闭 iCloud 桌面和文档的报告不一,甚至禁用 iCloud Drive 以减少可清除存储空间,但如果您使用 iCloud Drive 或 iCloud 文档和桌面功能,这是不可取的。
一些用户发现清空垃圾箱可以清除可清除的磁盘空间,特别是当垃圾箱已经变得非常大,或者充满了来自应用程序的临时文件时。
一些第三方应用程序还提供从 Mac 清除缓存和临时文件的功能,但很少有人需要这样做。
如果您在清除 Mac 上的可清除磁盘存储方面有任何其他提示、方法或经验,请在下面的评论中分享您的方法或技巧。
