如何在装有 iOS 的 iPhone、iPad 和 iPod touch 上使用 Wi-Fi 同步
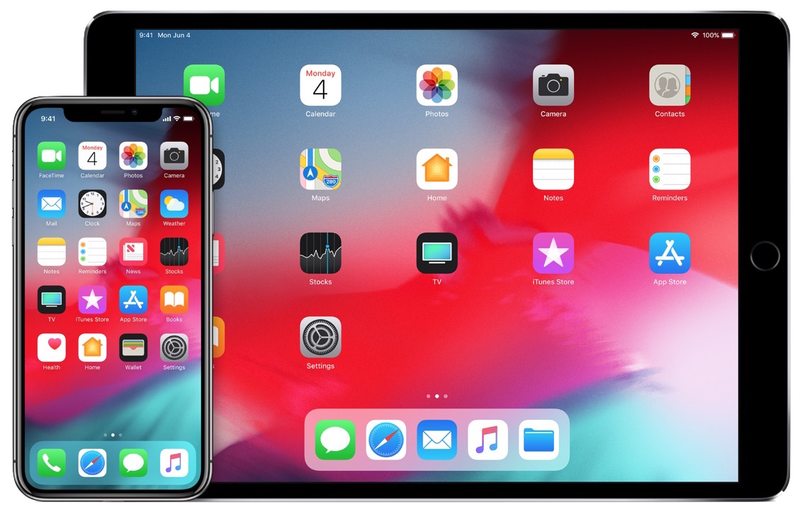
到目前为止,iOS 的最佳功能之一是无线同步和备份,顾名思义,它允许您无线传输应用程序、音乐、书籍、联系人、日历、电影、照片,以及您必须使用有线网络的所有内容同步,但它是通过空中完成的。
只要您的 iPhone、iPad 或 iPod touch 是全新的,它就会支持 Wi-Fi 同步,但您必须对其进行设置并启用该功能。
无线同步需要现代版本的 iOS、iPadOS、iTunes 和 MacOS。在尝试通过 wi-fi 启用同步之前,请确保您已经安装了这些系统软件和应用程序的现代版本,否则该选项将不可见。此设置过程在 Mac OS X 和 Windows 上是相同的,如果您要同步到不同的平台,则两者完全兼容。
在 iPhone、iPad 和 iPod 的 iTunes 和 iOS 中设置无线同步
您必须将您的 iOS 设备连接到您的计算机才能进行设置,但之后除了为硬件电池充电外,您就可以无线使用了。以下是设置和启用 iPhone、iPad 和 iPod touch 的 Wi-Fi 同步的两步过程。
1:使用iTunes在电脑上启用Wi-Fi同步
- 使用 USB 数据线将 iOS 设备连接到计算机
- 打开 iTunes,然后点击窗口左侧的 iPad、iPhone 或 iPod touch
- 点击 iTunes 中的“摘要”标签
- 向下滚动并点击“通过 Wi-Fi 与此 iPhone 同步”(或 iPad 或 iPod touch)旁边的复选框

启用 iTunes 端后,现在拿起 iOS 设备以完成该过程:
2:在 iPhone、iPad、iPod touch 上启用 Wi-Fi 同步
- 启动“设置”应用,然后点按“常规”
- 点击“iTunes Wi-Fi 同步”
- 选择您在之前的 iTunes 步骤中设置 Wi-Fi 同步的计算机
- 点击“同步”按钮开始无线同步
您还可以通过断开 iPhone 或 iPad 的连接,然后从 Mac 或 PC 上的 iTunes 中选择“同步”选项来仔细检查这是否有效,您会在设备上看到熟悉的同步屏幕。
如何使用 iOS 与 iPhone、iPad、iPod touch 进行 Wi-Fi 同步
启用 Wi-Fi 同步并如上所示正确设置后,只要硬件连接到电源,iOS 设备就会自动进行无线同步,包括 USB 数据线、扬声器底座,否则。
假设 iTunes 是您选择的备份目的地,此过程还将自动以无线方式将您的 iPhone 或 iPad 备份到 iTunes。
除了该自动过程,您还可以从 iPhone/iPad 或从 Mac 或 PC 上的 iTunes 启动手动备份和同步:
如何从 iOS 设备手动启动无线同步
- 点击“设置”>“通用”>“iTunes Wi-Fi 同步”,然后点击“同步”按钮

如果您想真正利用 Wi-Fi 同步和无需 PC 的体验,别忘了注册 iCloud。您可以在此处按照我们的 iCloud 设置指南,前 5GB 的云存储非常简单且免费与 Apple。
无线同步故障排除
存在各种潜在问题和修复,Apple 提供了如果您遇到任何问题,一些有用的提示:
- 验证 iOS 设备运行的是现代版本的系统软件,任何运行 iOS 5 或更高版本的设备都支持 Wi-Fi 同步
- 确保 Windows PC 或 Mac 运行的是 iTunes 10.5 或更高版本
- 退出并重新启动 iTunes
- 重启 iPhone、iPad 或 iPod touch
- 重置无线路由器
- 验证 iOS 设备连接到与 Mac/PC 相同的 Wi-Fi 网络
- 检查无绳电话、金属屏障、干扰 Wi-Fi 信号、微波等造成的网络干扰
- 验证防火墙设置以及 TCP 端口 123 和 3689 以及 UDP 端口 123 和 5353 是否打开并可访问(这些是 iTunes 使用的端口)
 iPad的数量似乎没有任何限制, iPhone 或 iPod touch 设备可以与此一起使用,尽管您可能会遇到 iOS 设备对 Mac 或 PC 的传统限制可以链接到。
iPad的数量似乎没有任何限制, iPhone 或 iPod touch 设备可以与此一起使用,尽管您可能会遇到 iOS 设备对 Mac 或 PC 的传统限制可以链接到。
此功能首先在 iOS 5 或更高版本中引入,iTunes 10.5 或更高版本,并继续存在于最新的 iOS、iPadOS、iTunes、macOS 和现代系统软件中。
