适用于 Mac 的 13 个 Force Touch 触控板技巧和快捷方式
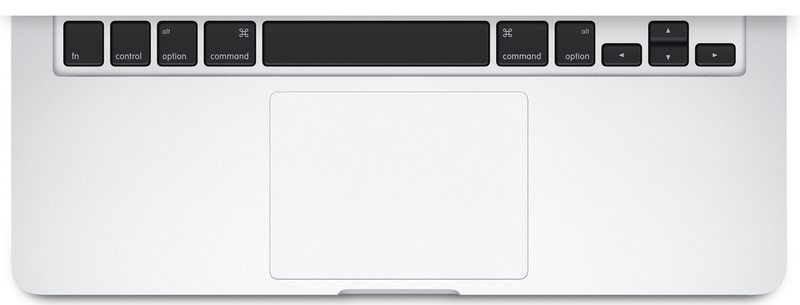
适用于某些 Mac 的全新 Force Touch 触控板确实令人印象深刻。通过使用触觉反馈机制和微型扬声器,压敏触控板通过将反馈推入您的手指来模拟具有多层深度的点击——触控板本身不会像上一代触控板表面那样移动或向下点击。这是很难描述且体验更好的功能之一,随着 Force Touch 成为未来 Mac、Magic Trackpad、Apple Watch 和 iPhone 上 Apple 触控表面的新标准,该功能肯定会进一步发展和改进一些非常整洁的东西。
目前,Force Touch 还处于起步阶段,但这并不意味着没有很多功能和技巧可以在配备 Force Touch 表面的 Mac 上执行。考虑到这一点,我们将分享一系列适用于 OS X 的 Force Touch 技巧。
如果您出于任何原因将其关闭,请在尝试这些之前撤销设置更改。
OS X 中的 13 个强制触摸技巧
- 如果强制触摸文件名,请在 OS X Finder 中重命名文件
- 如果您用力触摸文件图标,可以在“快速查看”中预览文件
- 如果您用力触摸某个应用程序的 Dock 图标,则为该应用程序及其窗口打开 Mission Control
- 通过强制触摸侧边栏中的标签名称重命名 Finder 标签
- 通过强制触摸日历日或事件来预览日历日期
- 通过强制触摸日期创建新事件
- 通过用力触摸某个位置在地图中放置图钉
- 用力触摸放大地图
- 通过强制触摸单词查找任何单词的定义
- 通过在正在播放的视频上用力触摸时间轴来擦除和快进或快退视频
- 通过强制触摸 Dock 图标来召唤应用程序特定的 Mission Control
- 强制触摸链接以在 Safari 中预览目的地
- 在某些应用程序中使用触控板和压力敏感度进行绘图(如预览,随着时间的推移,肯定会有更多应用程序支持此功能)
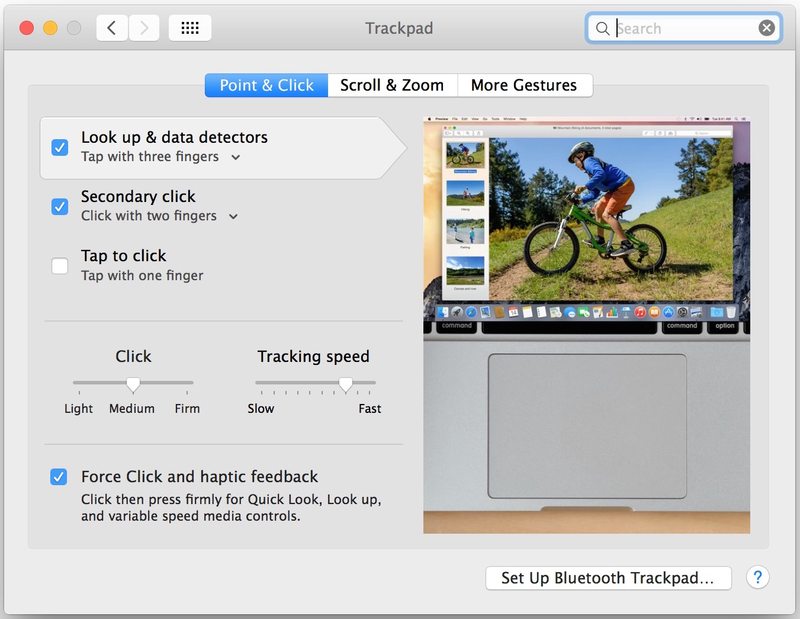
您会注意到,Force Touch 的某些功能已经可以在多点触控 Mac 触控板上通过使用多个手指点击来实现,右键单击和多指单击,这基本上意味着 Force Touch 是执行您可能已经知道的某些任务的另一种方法。不过,这并不是 Force Touch 的真正亮点,因为在不同程度的压力有帮助的情况下使用时,该功能确实令人印象深刻。随着越来越多的应用程序支持这些功能,这些功能将继续推进和发展,但就目前而言,这份 Force Touch 技巧列表应该会让您忙个不停,并让您瞥见即将发生的事情。
9to5mac 在下面的视频中演示,如果您在 MacBook 或 MacBook Pro 上有 Force Touch 触控板,强烈建议您观看视频并了解其中一些小技巧是如何工作的:
<
您是否知道适用于 Mac 的任何其他巧妙的 Force Touch 技巧或快捷方式?在评论中让我们知道您发现了什么以及它是如何工作的!
