14 个必须知道的 iPad 提示和技巧

无论您是 iPad 新手还是老用户,这里有一些重要提示可帮助您充分利用该设备。其中一些专为在新 iPad 上使用而设计,但其中大部分将与所有年龄段的所有 iPad 型号相关。
将静音按钮切换到方向锁定
点击设置 > 通用 > 使用侧边开关来:锁定方向。 侧边开关默认为静音,但音量按钮就在它的正下方,这没有任何意义,如果您在床上看书,没有什么比不断旋转的 iPad 屏幕更烦人的了。
双击主页按钮访问亮度
iPad 屏幕非常明亮,这对于白天使用来说非常好,但在较暗的环境中让您的眼睛得到休息,在夜间通过手动调节亮度,只需双击主屏幕按钮并向右滑动,直到您看到亮度指示器,并根据光照情况手动调整。
使用拆分键盘
使用分离式键盘,手持 iPad 打字变得更加轻松。只需用双拇指从中心向外滑动来拉开键盘,或者点击右下角的小键盘图标并将其拉起,键盘将分成两半,并且在按住键盘的同时使用拇指更容易打字设备。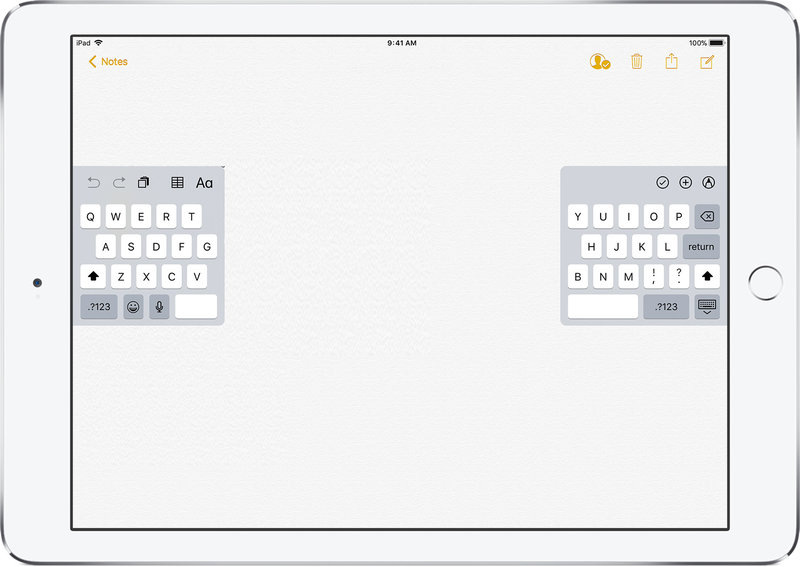
使用语音听写
说到打字,为什么不需要打字呢?听写功能非常好用,只需点击小麦克风图标并说话,完成后再次点击它,您的话就会被翻译成文本
记住多任务手势
您拥有三个默认启用的基本多任务处理手势,请记住并使用它们。可以说,最有用的是四指应用程序切换器,但要全部学习。
- 四指滑动返回主屏幕
- 四指向上滑动以显示多任务栏
- 四指左右滑动可在打开的应用之间切换
添加 6 个项目到 Dock
默认情况下,扩展坞包含四个项目,但在 iPad 上最多可以容纳六个。只需按住图标直到它摇晃,然后再将您经常使用的几个应用程序、文件夹或网站拖到 Dock 中。![]()
将未使用的应用移至文件夹
每个人都有一些他们根本不用但又不能删除的默认应用程序,对我来说就是 Game Center、iTunes、YouTube、通讯录和 iBooks。将它们全部移动到一个文件夹中,然后将其放在另一个屏幕上以将它们移开。遗憾的是,您无法将报亭移至另一个文件夹,因此如果您不使用它,只需将其放到第二页即可。
将收藏的网站添加到主屏幕
在 Safari 中,加载您最喜爱的网站(喜欢这个)并点击带有箭头的框它,在 URL 栏旁边。选择“添加到主屏幕”并为每个站点指定一个简称,这样它就不会自己缩写。更好的是,让整个文件夹充满您最喜爱的网站书签。
不要使用黑色或深色壁纸
壁纸越暗,您看到的屏幕污迹和眩光就越多。尝试使用颜色较浅的墙纸图像,您几乎不会看到所有的油渍和指纹
禁用应用内购买
这主要适用于与他人或孩子共用 iPad 的用户,但您最不希望看到有人因无意义或意外的应用内购买而意外地向您的 iTunes 帐户充值。 通过点击“设置”>“通用”>“限制”>“启用限制”轻松地禁用这些,然后向下滚动到“允许的内容”并将应用内购买滑动到关闭。
截图
想展示您的 iPad 主屏幕或炫酷的应用程序吗? 截图!按住 Home 键并轻按一下电源键,你会听到熟悉的截屏声音,然后屏幕闪烁白光。屏幕截图存储在照片库中,可以发送消息、通过电子邮件发送,或仅供后代使用。
设置邮件和 iMessage
iPad 是一款出色的通讯设备,一定要设置 iMessage 和 Mail,这样你就可以轻松免费地与人交谈。
使用 iCloud
iCloud 同步消息、邮件、提醒事项、书签,启用“查找我的 iPad”,并提供最轻松的备份解决方案。它易于配置且免费,这里是设置方法,如果您还没有这样做
启用查找我的 iPad
“查找我的 iPad”可让您在地图上定位您的 iPad(或 iPhone、Mac 或 iPod touch),让您准确查看它的位置,甚至让您发送信息和远程擦除您的数据。这与设置 iCloud 一起进行,但如果您没有启用它,您可以在配置 iCloud 后通过点击设置 > iCloud > 查找我的 iPad > 打开它来打开它。希望你不需要这个,如果你丢失了你的 iPad,你会很高兴启用它。
想要更多? 查看我们的 iPad 档案!
