每个 Mac 用户都必须知道的 3 个超级简单的 Finder 击键技巧
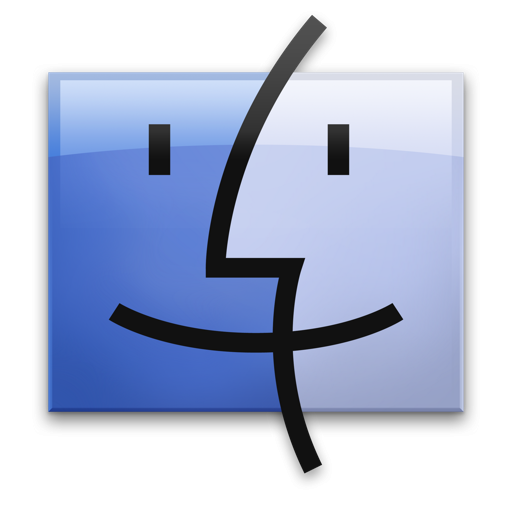
Finder 提供了在 Mac OS X 的文件系统中导航的主要方式,虽然大多数用户将完全依赖于单击、拖放,但并不缺少键盘快捷键来使事情变得更好。如果您不打算全部学习它们(让我们面对现实吧,几乎没有人会这样做),那么至少花点时间学习这三个超级简单的键盘快捷键,它们将使您在 Mac 上使用文件系统时更轻松.
当然,高级用户可能会发现这些简单的 Finder 击键技巧很基础,但是如果您已经知道这些技巧,那就太棒了,请将列表发送给可以改用它的人!否则,请前往您的 Mac Finder 并亲自尝试并记住它们!
1:撤消文件移动或回收站 Command + Z
是的,撤消文本输入或删除的相同 Command+Z 也会将文件返回到其原始位置。不小心删除了一个文件?按 command+Z,它会跳回到移动到垃圾箱之前的位置.不小心将文件夹放入错误的子文件夹?不用担心,只需按下 Command+Z,它就会回到开始的地方。如果无缘无故地让您的生活更加轻松,而不必担心精确拖放,这将非常有用。

不小心连续删除了几个文件?还是您不小心将多个文件移到了错误的位置?没关系,Command+Z 有您活跃的 Finder 会话的历史记录!继续敲击它,直到您再次发现一切正常为止。请注意,除了重新启动或重新启动 Finder 之外,这将不起作用。
2:用回车键重命名文件/文件夹
在 Finder 中重命名文件或文件夹的最简单方法是选择该项目并按下 Return 键。这将立即突出显示所选实体的整个命名文本,您可以在其中开始输入新名称。完成重命名?再次点击返回,它会设置更改。想再次重命名吗?只需再次按下返回键。如此简单方便。

不,这不是在 OS X 中重命名文件或文件夹的唯一方法,您还可以使用 标题栏、命令行或精确的点击鼠标。
3:使用空格键获取图像或文档的即时预览
内置于 Mac OS X Finder 中的即时预览功能非常方便,一旦您开始使用它,您可能就会学会依赖它,并且想知道没有它您是如何生活的。使用只是在 Finder 中选择一个项目并点击空格键的问题。这将立即打开一个特殊窗口,其中包含图像、PDF、文本或其他文件的预览,并进入称为“快速查看”的功能。再次按下空格键将关闭此“快速查看”窗口。

根据我经常与许多 Mac 用户交流的经验,使用 Quick Look 的人并不多。每个人都应该,它真的很有用。哦,它还可以用作图片和电影的即时幻灯片 .
–
准备好学习一些更具体的 OS X 技巧了吗? 查看 Mac Command 键的这些意想不到的秘密 或者只是 浏览我们的通用 Mac 提示和技巧页面以获取更多内容。
