如何在 Mac 上添加和删除快速操作
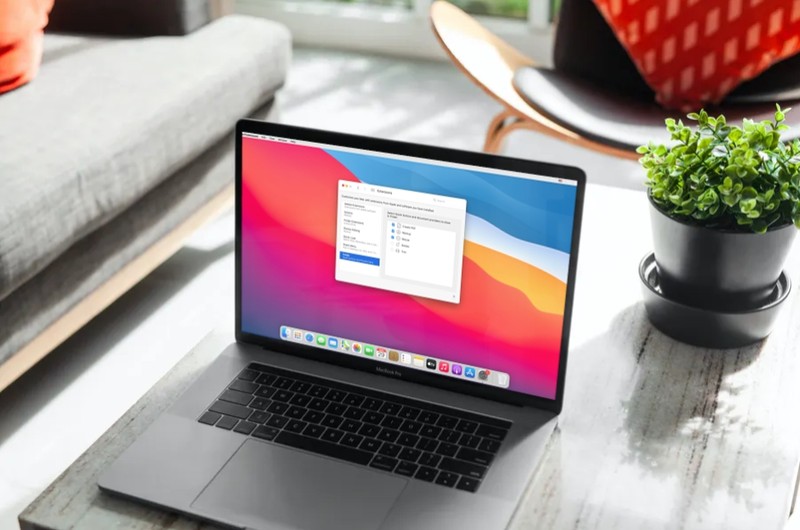
您是否使用快速操作在 Mac 上通过简单的点击来执行某些任务?如果是这样,您想添加更多快速操作吗?或者,也许您想删除您创建的自定义快速操作?在 Mac 上添加和删除快速操作非常容易。
对于不了解 macOS 生态系统或不熟悉 macOS 生态系统的人,快速操作是一项功能,可帮助用户执行各种自动化任务,如图像旋转、标记、创建 PDF 等。除了默认的一组Mac 上已有的快速操作,用户可以自由创建自己的自定义快速操作工作流程 使用 Automator 应用程序。话虽这么说,但并不是所有的快速操作都是默认启用的。有时,您可能想要删除不再使用的快速操作。我们来看看如何添加和删除快速操作。
如何在 Mac 上添加和删除快速操作
根据您是只想启用/禁用快速操作,还是将其从系统中永久删除,您需要遵循的步骤可能略有不同。因此,事不宜迟,让我们开始吧。
- 从 Dock 转到 Mac 上的“系统偏好设置”。

- 这将打开一个新窗口。点击“扩展”继续。
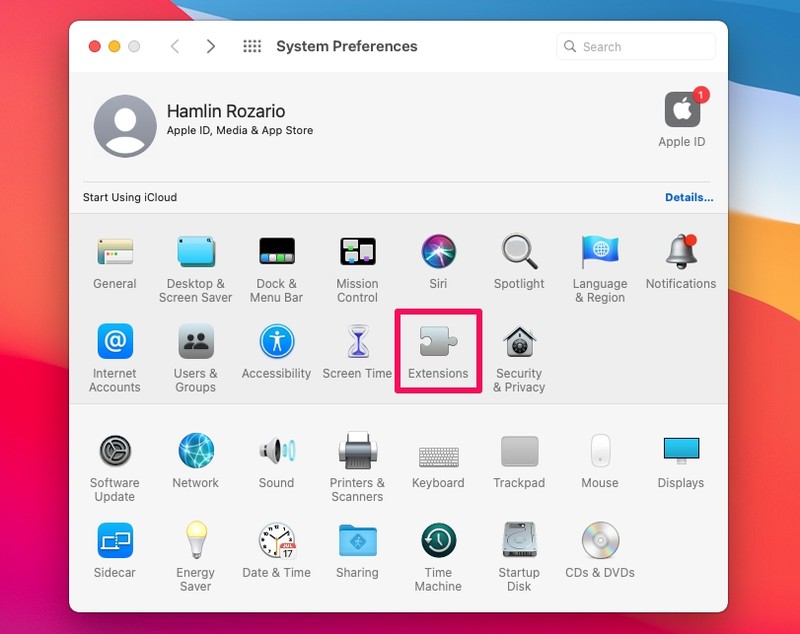
- 接下来,从左侧窗格中选择“Finder”,如下面的屏幕截图所示。您现在可以通过选中或取消选中复选框来在 Mac 上添加或禁用快速操作。请记住,您需要使用 Automator 应用添加新的自定义快速操作.
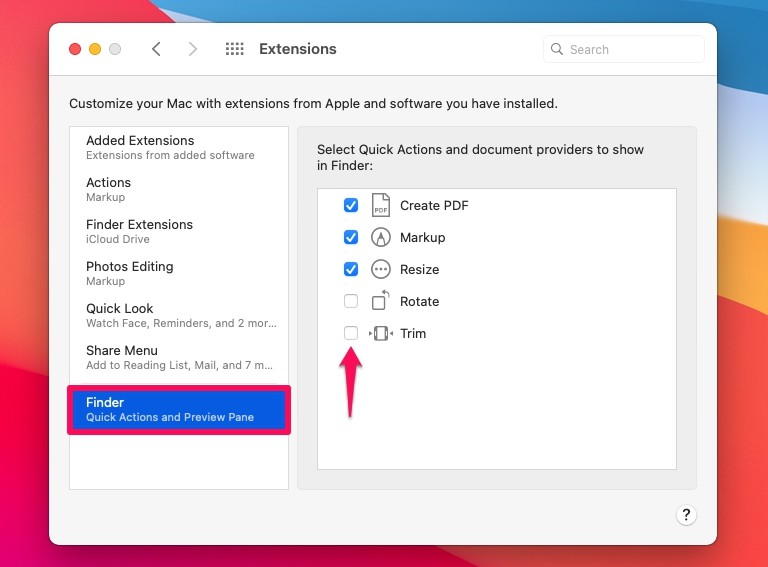
此系统偏好部分允许您轻松打开和关闭快速操作,并根据需要添加和删除它们。
如何在 Mac 上永久删除快速操作
想要摆脱根本不再打算使用的快速操作,也不希望它出现在系统偏好设置中?方法如下:
- 但是,如果您想永久删除不再使用的自定义快速操作,则步骤会有所不同。单击菜单栏中的“开始”,然后按住 OPTION 键以查看下拉菜单中的“库”选项。选择“资源库”以访问 Finder 中的文件夹。
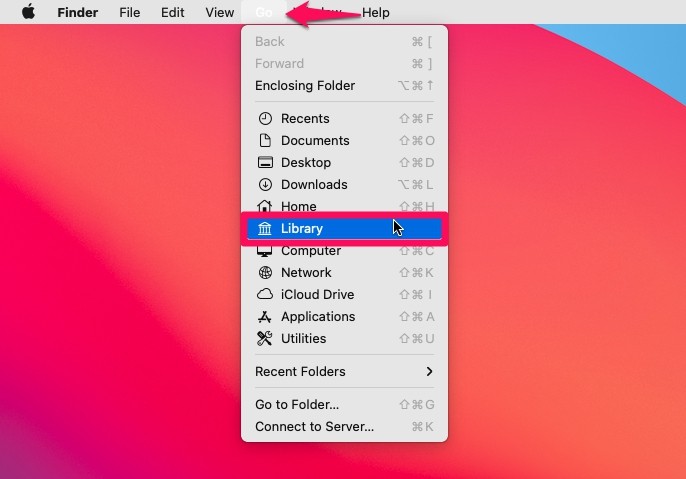
- 现在,点击此处指示的“服务”文件夹。
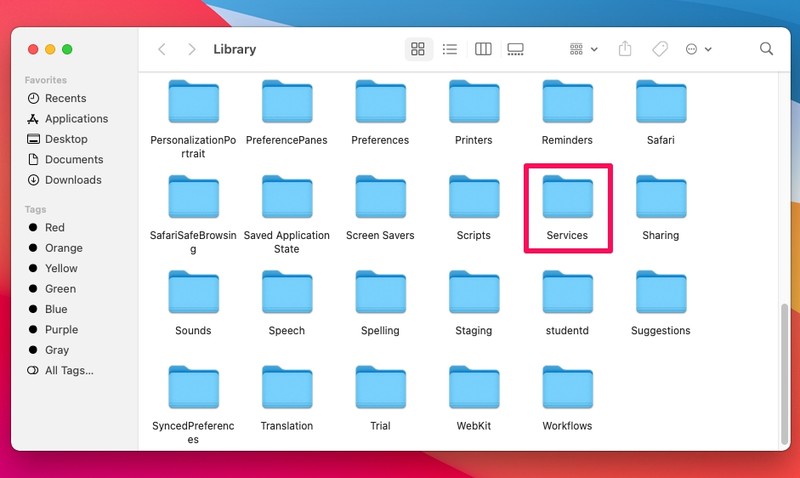
- 在此文件夹中,您会找到之前创建的自定义快速操作。右键单击或按住 Control 单击该文件,然后选择“移至废纸篓”。如果您想从系统中永久删除它,您可以在此之后清空垃圾箱。
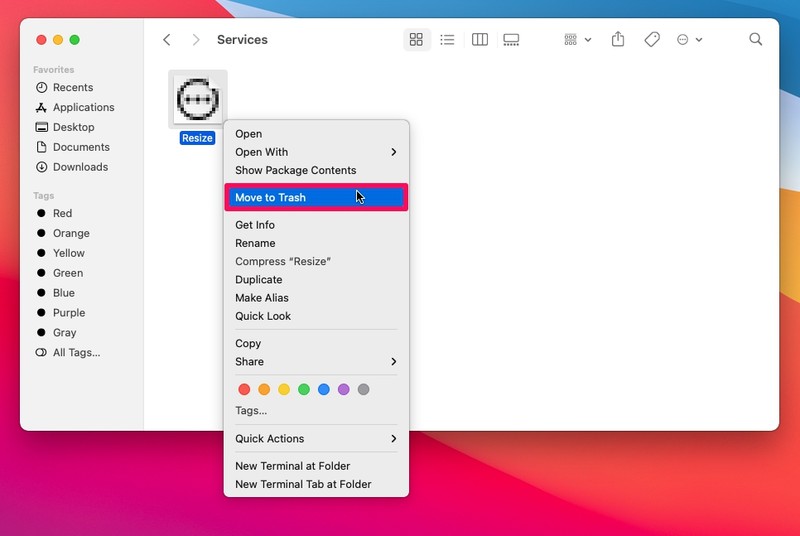
给你。您已成功了解如何在 Mac 上添加和删除快速操作。
您会注意到,当您右键单击文件时,您刚刚禁用或删除的快速操作不再可见。删除后,您必须使用 Automator 应用程序从头开始创建自定义快速操作。因此,最好在扩展程序中禁用它。
如果您不确定如何将自己的工作流程添加到 Mac,您可能需要通过分步说明了解如何操作您可以在 macOS 中创建自定义快速操作工作流程。您可以从简单的操作开始,例如图像调整器快速操作,然后再进行需要大量时间和耐心的复杂操作。
总而言之,无论是从 Finder 还是从配备这些功能的 Mac 上的 Touch Bar 访问,Quick Actions 的使用都非常方便,因为您还可以将 Quick Actions 添加到 Touch Bar 以方便工作流程访问。
您如何看待 Mac 的快速操作功能?您最常使用哪个快速操作?到目前为止,您创建了多少个快速操作?让我们知道您的技巧、想法、经验和评论!
