如何在 Mac 上创建自定义快速操作
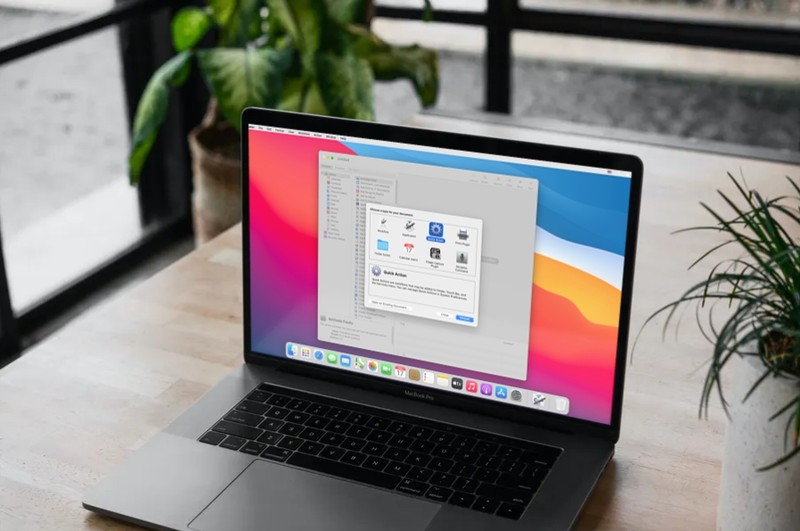
“快速操作”是一项方便的功能,允许用户通过简单地右键单击文件来执行标记、图像旋转、创建 PDF 等任务。但是,您不仅限于默认的快速操作集,还可以从头开始创建功能更多的自定义快速操作。
;
对于不知道的人,此快速操作功能是在 2018 年发布的 macOS Mojave 中引入的。如果您有一个定期使用的工作流程,例如调整图像大小或将水印添加到一堆照片,您可以创建自定义快速操作以轻松完成此操作。如果您使用的是受支持的 MacBook,也可以从触控栏访问快速操作。
如果您有兴趣通过使用自定义快速操作来改进您的工作流程,请继续阅读,因为我们将演示创建一个调整图像大小的操作。
如何使用 Automator 在 macOS 中制作您自己的自定义快速操作
在本文中,我们将创建自定义快速操作来即时调整存储在 Mac 上的图像的大小。这将使您了解如何使用 Automator 中的工具配置自己的快速操作以满足您的工作流程要求。
- 单击 Dock 中的 Finder 图标,然后从左侧窗格转到“应用程序”。现在,启动“Automator”。或者,您可以通过按 Command + 空格键使用 Spotlight 搜索打开 Automator。
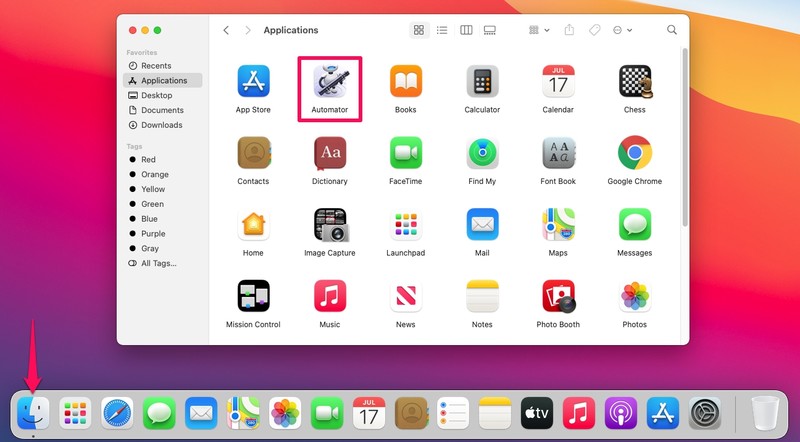
- 应用程序启动后,还会打开一个弹出窗口,让您选择文档类型。选择“快速操作”继续。
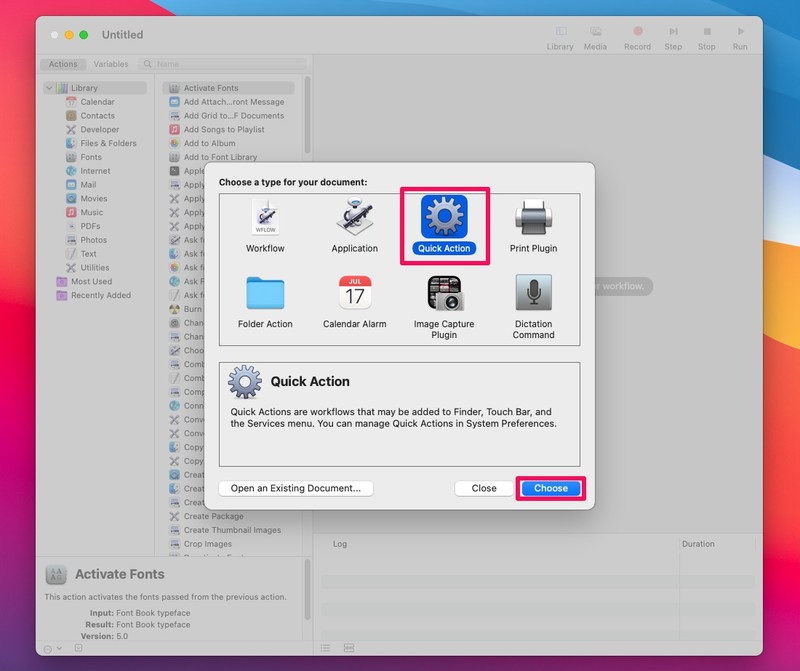
- 现在,您会注意到边栏中有一个庞大的动作库。选择图库下的“照片”,然后双击“缩放图像”操作,如下所示。
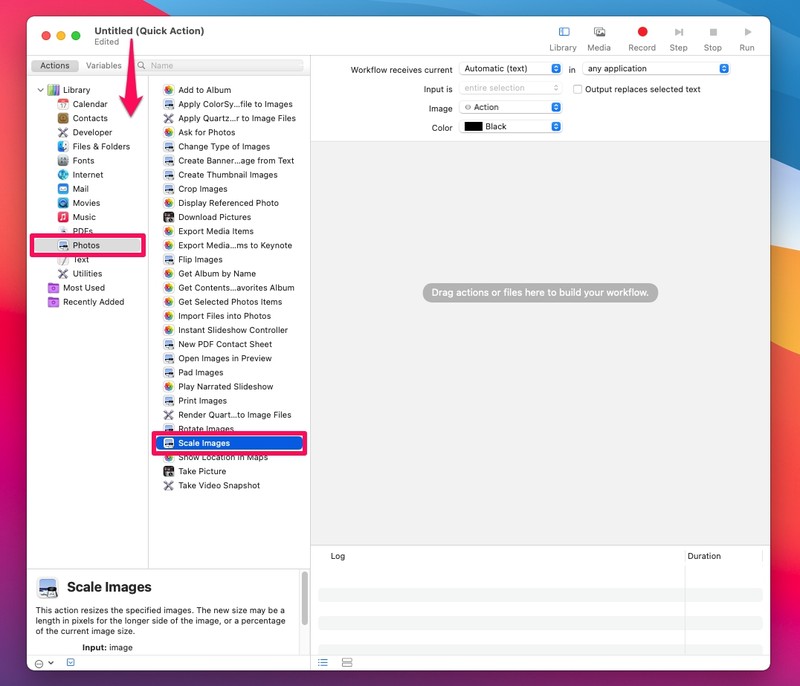
- 系统会提示您添加“复制 Finder 项目”操作,以便在调整大小时不会覆盖原始图像文件。点击“添加”并继续。
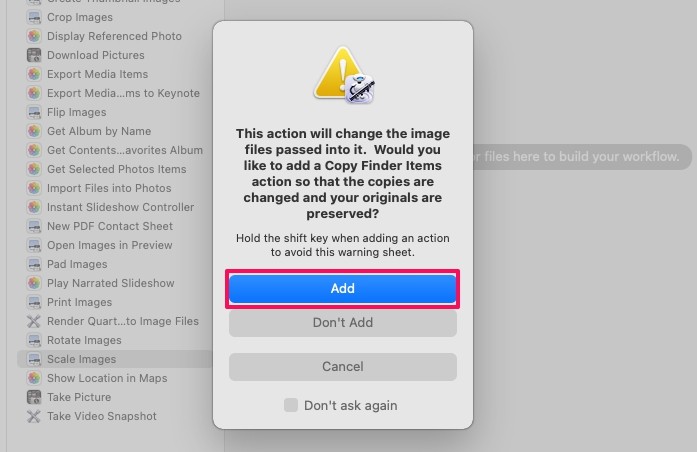
- 在右窗格中,您会看到两个操作。您可以为 Copy Finder Items 选择所需的位置。请注意,这是存储调整大小后的图像的位置。在 Copy Finder Items 下,您会看到 Scale Images 操作。输入首选大小或像素值以设置调整后图像的分辨率。例如,如果您想要全高清缩放图像,请键入 1920。
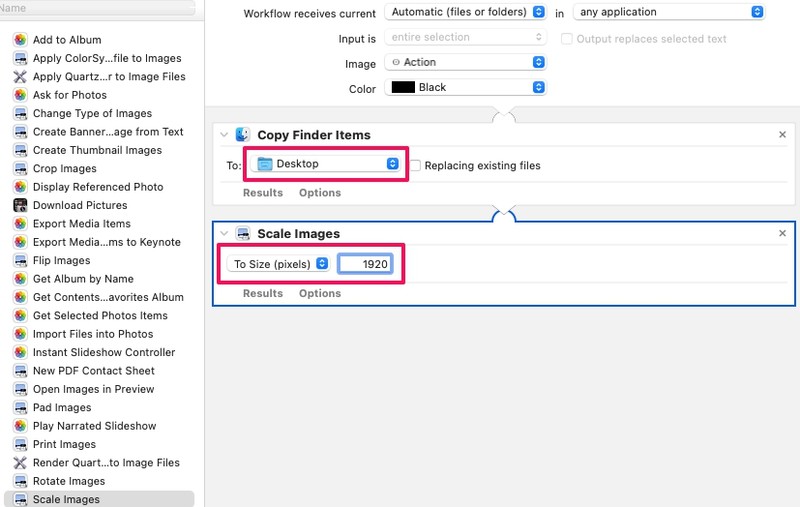
- 接下来,选择“库”下的“文件和文件夹”,然后双击“重命名 Finder 项目”操作。
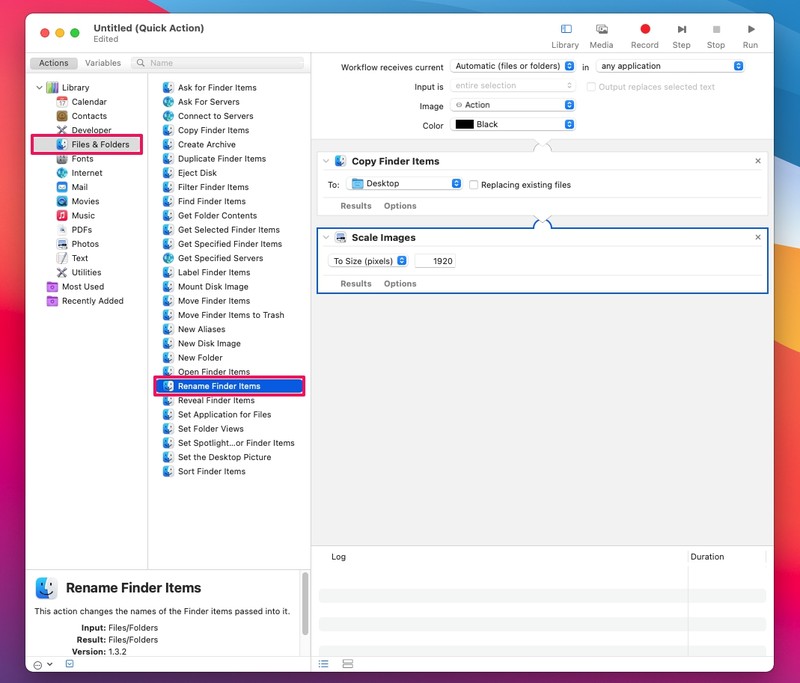
- 确保您选择的是“添加文本”而不是“添加日期”,然后输入要添加到重命名的图像文件中的文本。在本例中,我们使用了“-resized”,这意味着名为 IMG.jpg 的文件将重命名为 IMG-resized.jpg。
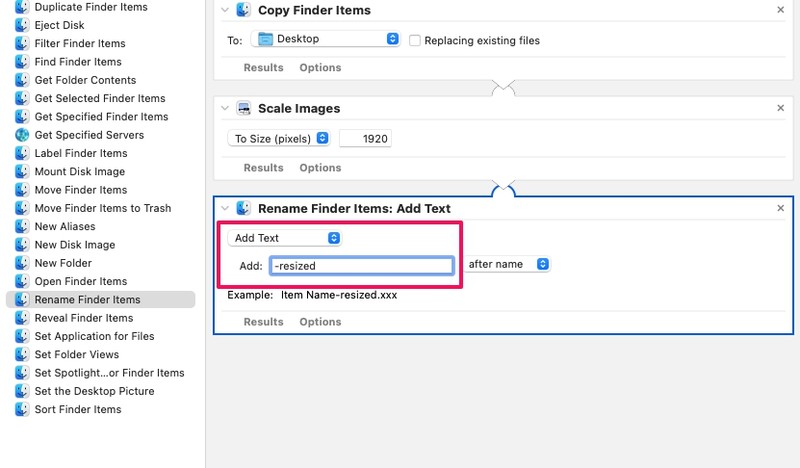
- 现在,选择“图库”下的“照片”,然后双击“在预览中打开图像”操作。当您使用快速操作时,这将自动打开调整大小的图像作为预览。
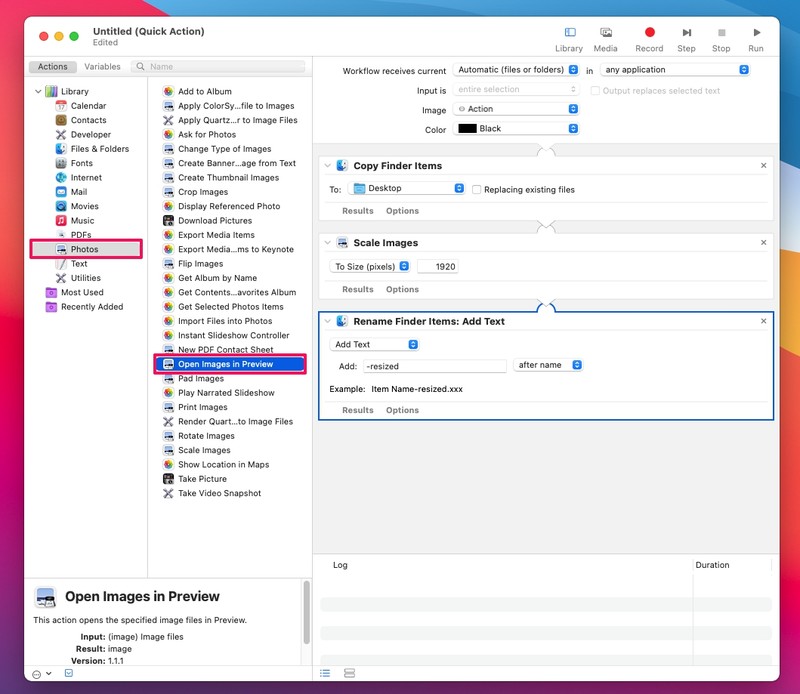
- 在 Automator 应用的顶部,您会注意到一个名为“Workflow receives current”的选项。将其设置为“图像文件”,如下所示。现在,是时候保存这个快速操作了。单击菜单栏中的文件,然后从下拉菜单中选择“保存”。
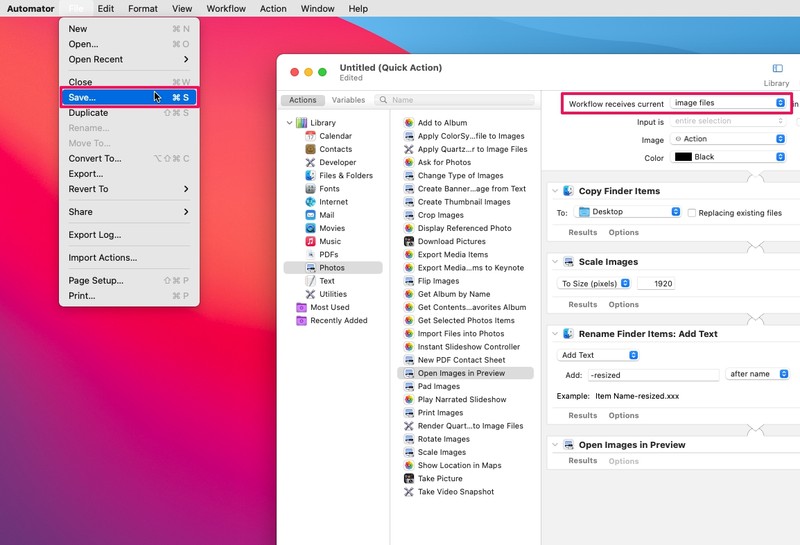
- 为快速操作取一个合适的名称,例如本例中的“调整大小”,然后单击“保存”进行更改。
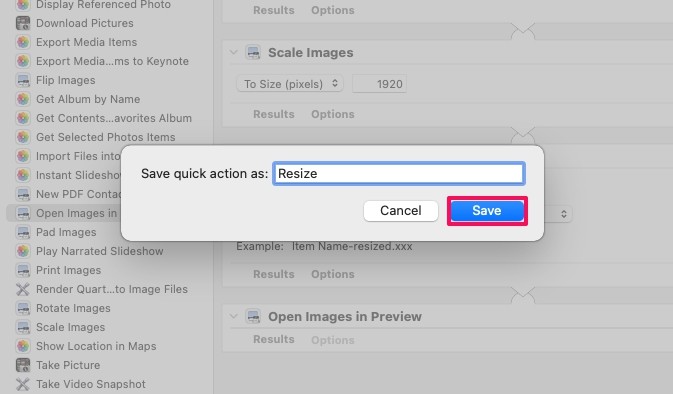
- 现在,启动 Finder 并找到您要调整大小的图像文件。右键单击或按住 Control 单击图像文件,然后选择“调整大小”,如下面的屏幕截图所示。如果在这里找不到“调整大小”选项,可以单击同一菜单中的“快速操作”来访问它。
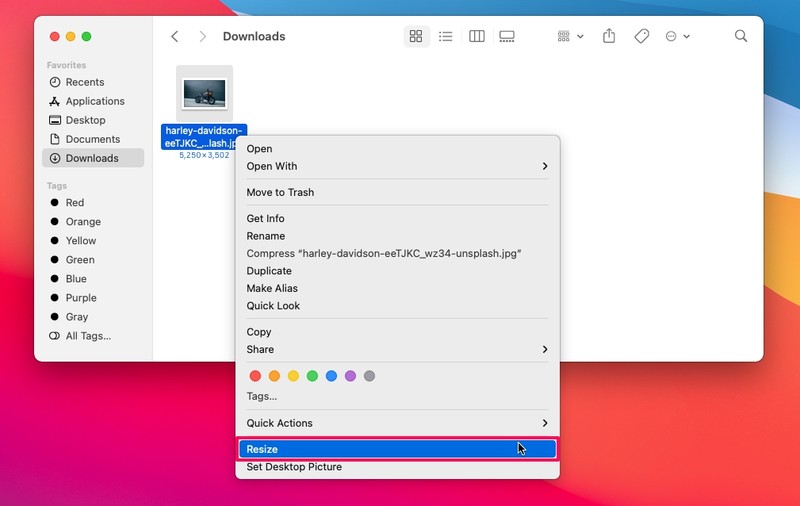
给你。图像现在将被调整大小、重命名并存储在您为 Copy Finder Items 设置的位置。调整大小的图像也将自动在预览中打开。不太难,对吧?
现在您已经正确了解了如何配置和使用自定义快速操作,您可以创建自己的自定义快速操作来执行大量操作并改进您的工作流程。
如前所述,您的 Mac 需要运行 macOS Mojave 或更高版本才能使用快速操作。值得指出的是,当你在 Mojave 中打开 Automator 时,你会发现选项“上下文工作流”而不是“快速操作”,尽管它们基本上是一样的,并且随着 macOS Catalina 更新和 macOS 的更新而重命名大苏尔和蒙特雷。
有兴趣学习不同的快速操作吗?在这种情况下,您可能想尝试在您的 Mac 上创建旋转视频文件快速操作,可用于立即修复那些使用智能手机以错误方向拍摄的视频剪辑。或者,您可以了解如何使用快速操作在 Mac 上合并 PDF 文件。几乎有无限的可能性,只需在 Automator 中发挥创意即可。
我们希望您能够在 macOS 中创建您的第一个自定义快速操作,并更好地了解整个过程的工作原理。您是否创建了我们在此讨论的图像大小调整工作流程,或者您是否从头开始制作了自己的自定义快速操作?在评论中分享您的经验和想法。
