如何将一个用户迁移到另一台 Mac
![]()
迁移助手长期以来一直提供一种将 macOS 设置从一台 Mac 迁移到另一台 Mac 的简单方法。迁移助手无需执行全新设置和复制文件,而是可以移动所有文件、用户、应用程序和首选项。迁移后重新启动,体验通常就像您的旧 Mac 一样。
但是如果您只想移动一个用户怎么办? Mac 911 收到来自读者的电子邮件,这些读者正在从多台计算机合并到一台计算机,并希望为”加入”共享 Mac 的家庭成员保留单独的帐户。
幸运的是,迁移助手也让这一切变得简单。在开始之前,请确保两台 Mac 都尽可能保持最新的 macOS,至少在当前版本内。 Apple 不断改进迁移助手,因此在两台 Mac 上安装最新版本的 macOS 可以提供更清晰的体验。
现在,如果可能的话,通过 Thunderbolt 电缆连接两台 Mac,以获得最佳性能。千兆位以太网电缆通常是第二快的方法,而位于同一 Wi-Fi 网络上则是第三快的方法。时差可能如此之大,以至于可能值得订购一条 Thunderbolt 电缆并等待它到达。 (请参阅之前的 Mac 911 专栏,了解如何检查迁移助手已选择连接方法。)
您现在可以开始迁移。启动迁移助手。该应用程序可以双向运行,因此您可以从任意一台机器开始:
- 在您想要将帐户迁移到的 Mac 上,选择”从 Mac、Time Machine 备份或启动磁盘”。
- 或者,在您想要从中迁移帐户的 Mac 上,选择”至另一台 Mac”。
单击”继续”。出现提示时选择另一台 Mac,然后单击”继续”。
您可以选择要迁移的内容。由于您只想迁移一个或多个帐户,因此请取消选中除列出的一个或多个您想要移动的用户之外的所有内容。单击”继续”并等待完成。
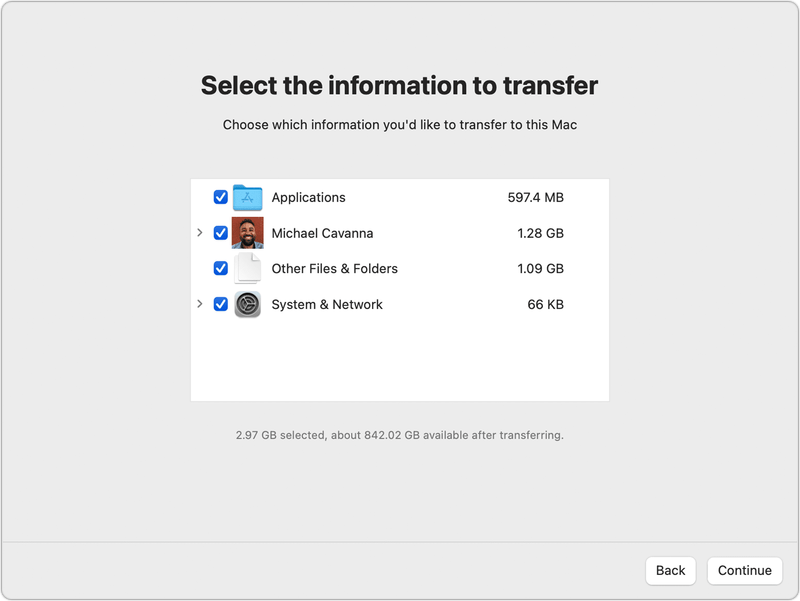 迁移助手为您提供了导入内容的选项 – 仅选择您想要的一个或多个用户。
迁移助手为您提供了导入内容的选项 – 仅选择您想要的一个或多个用户。
迁移助手完成后,您可以在将帐户迁移到的 Mac 上注销当前帐户,然后使用另一台 Mac 上的帐户所用的密码登录到迁移的帐户。
您还可以通过单击”登录选项”在”系统偏好设置”>”用户和组”中启用快速用户切换。选中”将快速用户切换菜单显示为”,这将出现在系统菜单中。选择一个迁移帐户并登录。
这篇 Mac 911 文章是对 Macworld 读者 Johnnie 提交的问题的回应。
询问 Mac 911
我们整理了最常被问到的问题列表,以及答案和专栏链接:阅读我们的超级常见问题解答,看看您的问题是否得到解答。如果没有,我们总是在寻找新的问题来解决!通过电子邮件将您的信息发送至 mac911@macworld.com,包括适当的屏幕截图以及您是否希望使用您的全名。并非所有问题都会得到解答,我们不会回复电子邮件,也无法提供直接的故障排除建议。
