iOS 12:如何使用新的语音备忘录应用程序
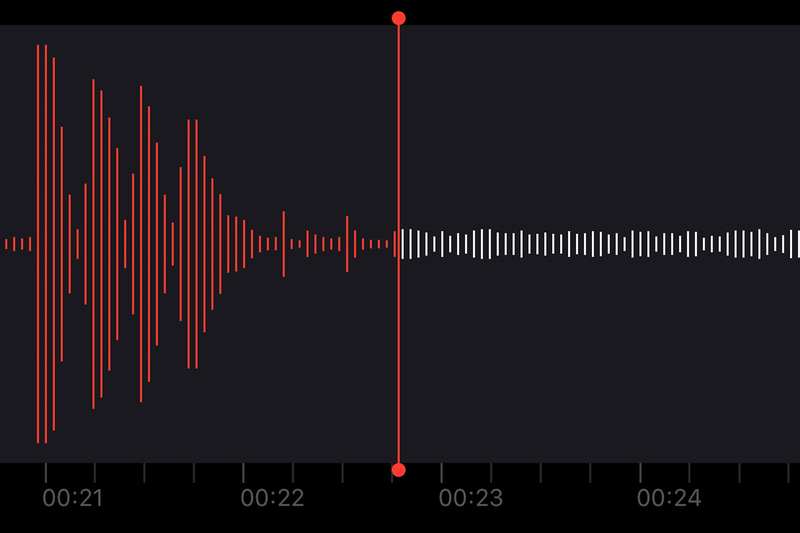
语音备忘录应用程序是 iOS 库存应用程序中被低估的瑰宝之一,Apple 在 iOS 12 中对其进行了备受赞赏的改造。以前它还不错,但最新的更新设法将其转变为两者一个有用的录音机和音频编辑器,无需显着改变界面。现在,录音甚至可以上传到 iCloud,无论您使用的是 iPhone、iPad 还是 Mac,都可以轻松将录音导入 GarageBand 或访问它们。
它比看起来更有用。作为一名记者,我发现一个好的语音备忘录应用程序对于我在旅途中从录制采访到快速文章笔记的所有事情都是必不可少的。不过,您可能会发现它对于快速记住您需要在商店购买的商品很有用。无论您使用它的原因是什么,以下都是如何使用它的方法。
简单说明:您可能看不到所有这些选项,具体取决于您使用的 iPhone。例如,”插入”功能从未出现在我们的 iPhone 7 Plus 或 2018 款 9.7 英寸 iPad 上,尽管我们接连打了各种 iOS 12 补丁,但我们总能在第一代 iPad Pro 和 iPhone X 上找到它。大多数情况下,这些功能可以很好地配对。
如何进行简单的录音
最基本的是,只需打开应用程序,然后点击显示屏底部的红色大圆圈即可。说出你想说的话,然后按大方形按钮。
该应用程序将立即将您的文件保存在红色按钮上方的列表中,标题为”新录音”,您可以通过点击这些文件并点击”播放”按钮来播放这些文件。从本质上讲,这就是语音备忘录一直以来的工作原理。
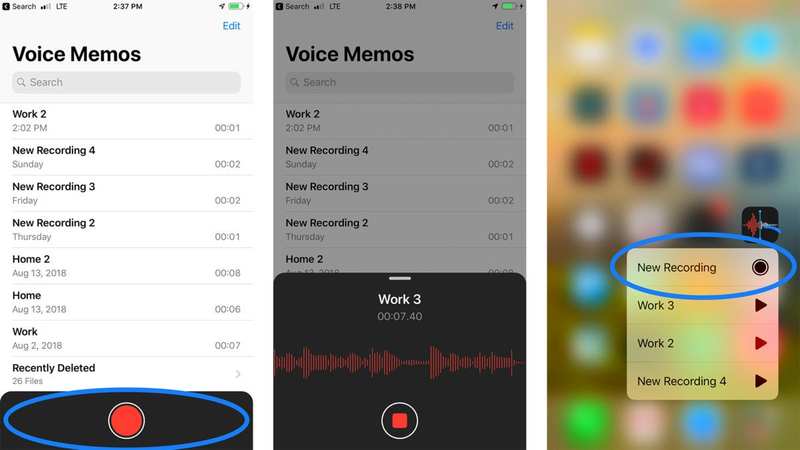 IDG
IDG
您还可以通过使用应用程序图标上的强制触摸并选择”新录音”来开始新录音。录音将立即开始。
如何制作更复杂的录音
使用 iOS 12,您有更多选择,特别是如果您想在暂停后使用同一文件继续录制。
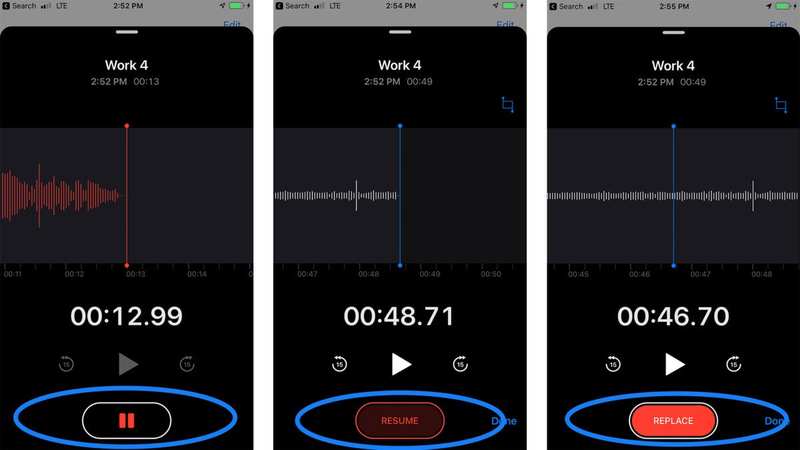 IDG
IDG
- 正常打开应用,但这次向上滑动带有红色圆圈的黑条。
- 如果您在带有红色圆圈的黑色条上向上滑动少量,您将看到停止按钮以及文件名、计时器和波形。
- 向上滑动黑条一直到屏幕顶部,您还可以获得当前时间、更详细的波形,以及最重要的”暂停”按钮。
- 按暂停按钮停止录制。
- 按恢复按钮再次开始录制。 (如果您想录制较早的片段,请使用波形上的蓝色标记擦回到正确的位置并从那里开始录制。此操作无法撤消。如果有要录制的音频,”恢复”按钮将会出现更改为替换。)
- 您也可以选择使用右上角(或左上角,具体取决于您使用的手机)的工具来修剪此剪辑。有关修剪的更全面说明,请参阅下文:无论您如何访问它,该过程都是相同的。
- 点击”完成”,文件将保存。
如何编辑语音备忘录
iOS 12 中的语音备忘录提供了两种编辑语音文件的主要方法。正如我们已经看到的,您可以简单地使用”替换”工具录制某些内容,但您也可以修剪它们并将新音频插入到文件中。以下是每项操作的方法。
如何用新音频替换现有音频
当需要替换单个短语(或音符序列,如果您正在录制音乐)以保证录音清晰时,这是一个有用的工具,否则就很好。
 IDG
IDG
- 导航至文件列表(只需打开应用即可看到)。
- 选择您选择的文件。
- 点击左下角的”更多选项”菜单(三个点)。
- 选择编辑录音。
- 使用蓝色标记滑动波形,直到到达要记录的点。 (使用洗涤器来查找何时想要停止录制也是一个好主意。)
- 按底部的大红色替换按钮开始录制。 (再次强调,这个新录音无法撤消。)
- 按底部的”暂停”按钮停止录制。
- 擦回到您开始替换的位置,然后按”播放”看看听起来如何。
- 如果对结果满意,请点击”完成”。
如何修剪或删除语音备忘录的一部分
当您只想保存录音的特定部分(可能是为了轻松将其发送给其他人),或者您想在共享音频文件之前删除敏感信息时,这非常有用。
 IDG
IDG
- 导航至文件列表(只需打开应用即可看到)。
- 选择您选择的文件。
- 点击左下角的”更多选项”菜单(三个点)。
- 选择编辑录音。
- 您将看到与之前相同的菜单,但按界面右上角(或左上角,具体取决于您使用的 iPhone 或 iPad)的蓝色修剪工具。它看起来有点像大多数其他应用程序中的裁剪工具。波形界面将打开。
- 在底部,您将看到代表文件完整长度的波形,就像在 iOS 中编辑视频时所做的那样。
- 您会在整个波形上看到一个黄色括号,箭头朝外。
- 将边缘拉到您要处理的音频部分,然后就会出现”修剪”或”删除”选项。
- 按”修剪”将删除除您选择的音频之外的所有内容。
- 按”删除”将删除所选内容本身。
- 按右上角的”保存”。
如何在语音备忘录文件中间插入新音频
在 iOS 12 中,您现在可以在现有音频中间插入新音频。如果您使用语音备忘录来创作音乐并且需要插入新的音符串,或者当您想在录制的采访中的关键引述之前给自己做个注释时,此功能特别有用。它的工作原理与替换类似,但在这种情况下,您要添加音频而不是录制音频。此功能并未出现在所有 iPhone 或 iPad 型号上,因此在本例中我使用 iPad Pro 来说明。
 IDG
IDG
- 导航至文件列表(只需打开应用即可看到)。
- 选择您选择的文件。
- 点击左下角的”更多选项”菜单(三个点)。
- 选择编辑录音。
- 如果您使用的是支持”插入”的 iPhone 或 iPad,您会看到裁剪工具运行在此屏幕的左上角,并在其右侧立即显示一个风格化的菱形。点击菱形。
- 现在您位于插入界面。使用波形滚动到您要插入新音频的位置。 (请务必使用屏幕底部的”播放”按钮才能找到正确的位置。)
- 找到正确的位置后,请点击屏幕底部的红色大插入按钮。
- 插入要包含的音频后,请按暂停符号。
- 保存您的更改。
