如何在 Mac 上手动获取 Apple 2FA 代码
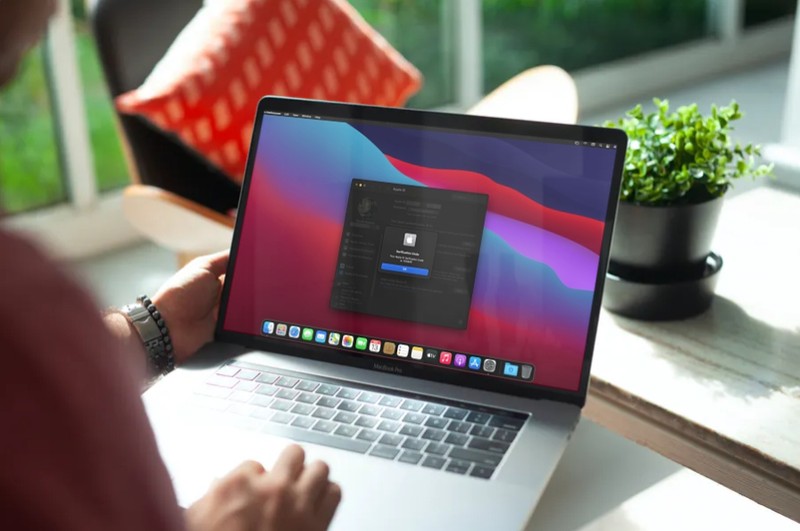
Apple 的双因素身份验证系统为您的 Apple 帐户增加了一层额外的保护,并确保只有您可以访问您的帐户,即使您的密码因数据泄露而泄露。出于安全原因,如果您还没有,最好设置双因素身份验证已经。
但是,如果您使用的是 2FA,但没有收到验证码怎么办?如果您正在等待双因素提示出现,我们将向您展示一种在 Mac 上手动获取双因素身份验证代码的方法。
如果您已经使用双因素身份验证很长一段时间,您可能已经注意到,很少情况下,您并不总是像预期的那样获得登录代码。通常,当您从新设备或网络浏览器登录您的 Apple ID 时,您的 iPhone 或 iPad 会立即自动通知您并为您提供验证码。但是,此步骤很少不一致,或者并不总是足够快。有时,登录后需要几分钟才能在设备上获取验证码,您可能会不耐烦,或者需要更快地登录。在这种情况下,您可以手动获取 2fa 代码。
如何在 Mac 上获取用于身份验证的 Apple 2FA 代码
如果您不够耐心,或者双因素身份验证提示由于某种原因没有出现,手动请求登录验证码是一个可行的解决方案,因为它在 100% 的时间内都有效。假设您的 Apple 帐户已启用双因素身份验证,只需按照以下步骤操作即可。
- 从 Dock 打开 Mac 上的“系统偏好设置”。
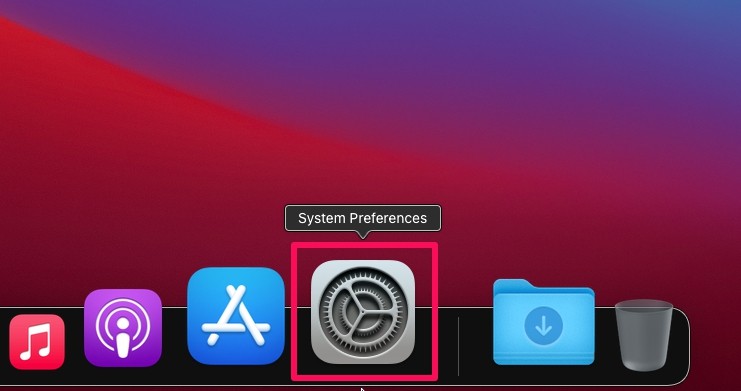
- 接下来,单击窗口右上角带有 Apple 徽标的 Apple ID 选项。
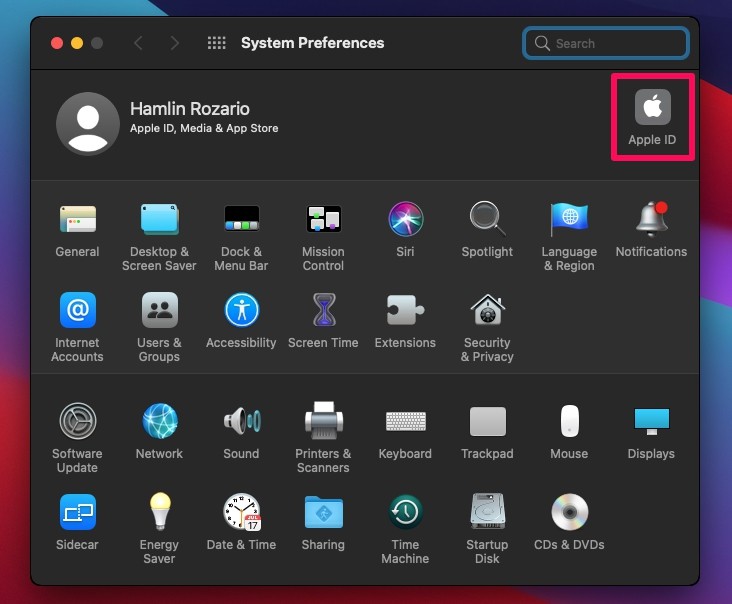
- 这会将您带到 Apple ID 设置的 iCloud 部分。在这里,单击左侧窗格中的“密码和安全”,如下所示。
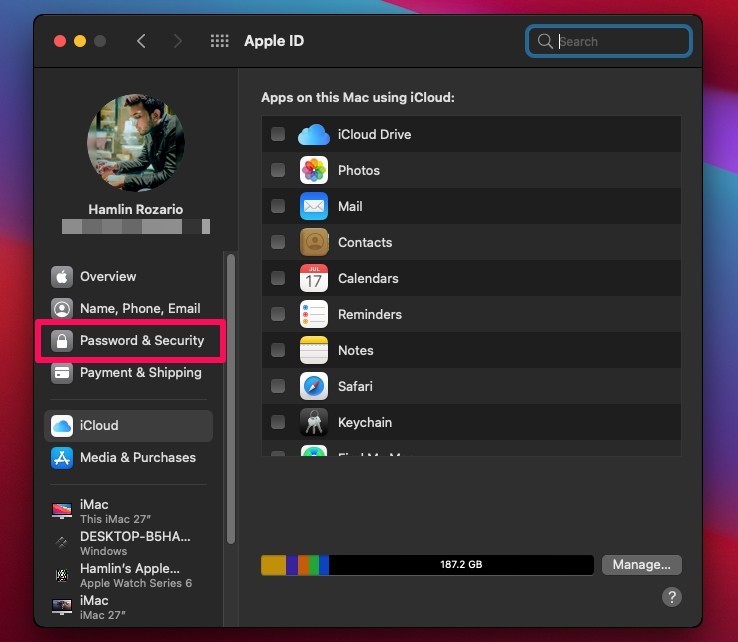
- 现在,点击恢复密钥设置正上方的“获取验证码”。
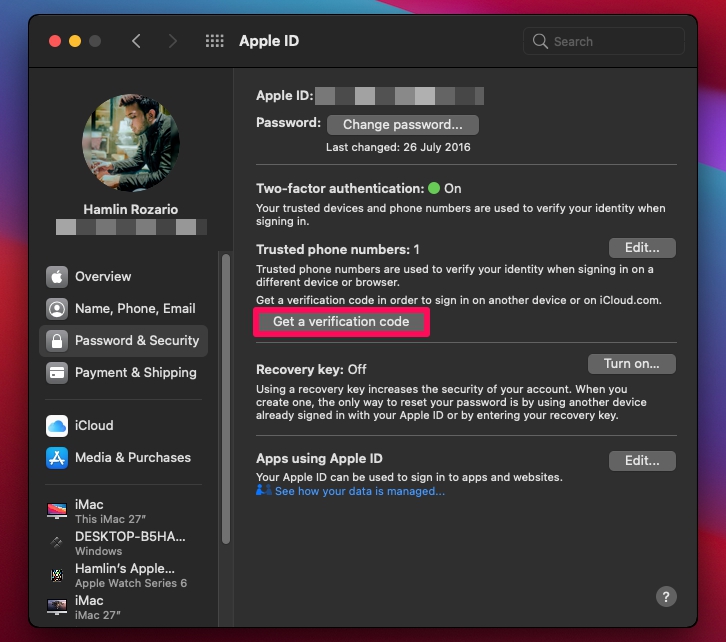
- 您的登录验证码现在将显示在屏幕上。记下它并单击“确定”退出菜单。
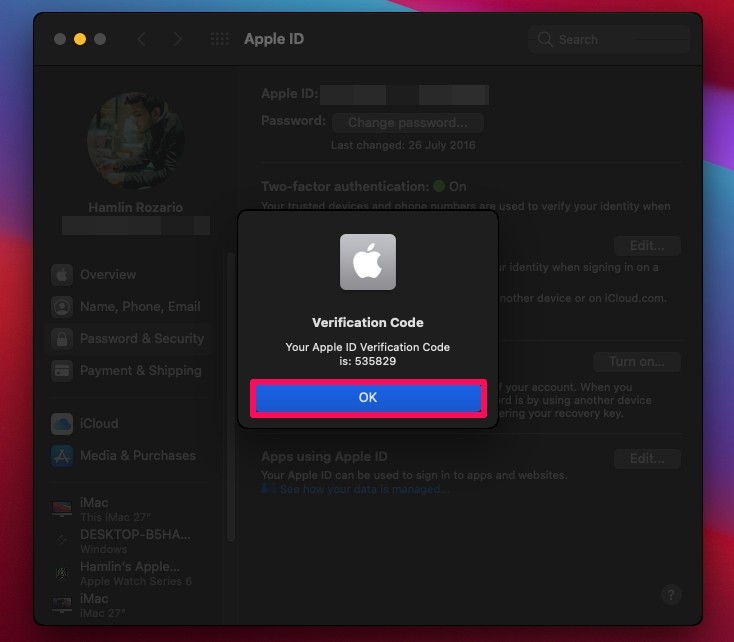
给你。现在您可以使用此代码验证您在新设备或网络浏览器上的登录。
既然你已经学会了这种替代方法,你就不再需要等待屏幕上弹出登录请求,之后你甚至必须选择允许才能看到代码。这可能只是首选方法,尤其是当您的互联网连接不稳定或质量差时。
除此特定方法外,您还可以使用受信任的电话号码通过短信接收登录验证码。如果您也有兴趣使用该选项,可以了解如何在 Mac 上添加或删除受信任的电话号码。
如果您在 Mac 旁边使用 iPhone 或 iPad,您可能还想查看如何在 iOS/iPadOS 设备上手动接收验证码。当然,您也可以在上面添加和更改受信任的电话号码。
您是否在未经常使用的设备上收到 Apple ID 验证码?在这种情况下,您可以使用 iPhone 或 iPad 取消该设备与您的 Apple 帐户的关联。例如,如果其他人当前正在使用您的一台旧 Apple 设备,则这是必要的。
我们希望您能够使用 Mac 手动向 Apple 请求验证码。您对这种获取登录代码的替代方法有何总体看法?登录请求通常需要多长时间才能显示在您的屏幕上?让我们知道您的宝贵意见,并在下面的评论部分分享您的经验。
