如何从 Windows PC 访问 iCloud Drive 文件
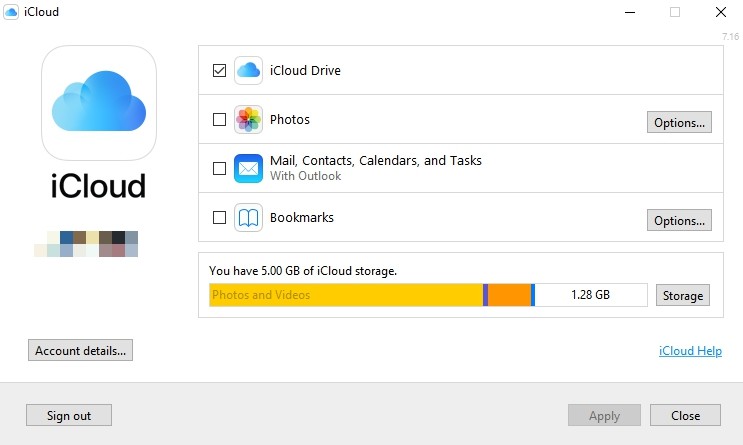
想从 Windows 访问 iCloud Drive 文件?您是否使用 iCloud 存储 iPhone、iPad 和 Mac 中的文档和其他文件?如果是这样,您会很高兴知道您可以从 Windows PC 以及通过标准的 Apple 生态系统设备轻松访问 iCloud Drive 数据。
尽管 Apple 更愿意将其产品保留在自己的生态系统中,但他们承认全球 Windows PC 的绝对数量,并且也确实为 Windows 提供应用程序和服务。因此,有一个专用的 iCloud 桌面应用程序可供使用此云服务的 Windows 用户使用。除了该原生软件外,还可以在任何具有网络浏览器的设备上访问 iCloud。因此,无论您在哪个平台上,访问文件都应该没有问题。
那么,您是拥有 Windows PC 的 Apple iCloud 用户吗?有兴趣了解如何在 PC 上访问 iCloud 文档吗?然后继续阅读,因为我们将讨论如何从 Windows PC 访问 iCloud Drive 文件。
如何使用桌面应用程序从 Windows PC 访问 iCloud Drive 文件
我们将讨论的不是一种,而是两种在 Windows PC 上访问 iCloud Drive 文件的方法。此方法适用于不介意在计算机上安装其他软件以快速访问文件和更好的整体集成的人。在开始之前,您需要确保已在您的 PC 上下载并设置 iCloud 桌面应用提前进行程序。
- 安装 iCloud 后,输入“iCloud ” 在位于屏幕底部的搜索栏中,然后单击应用程序将其打开。
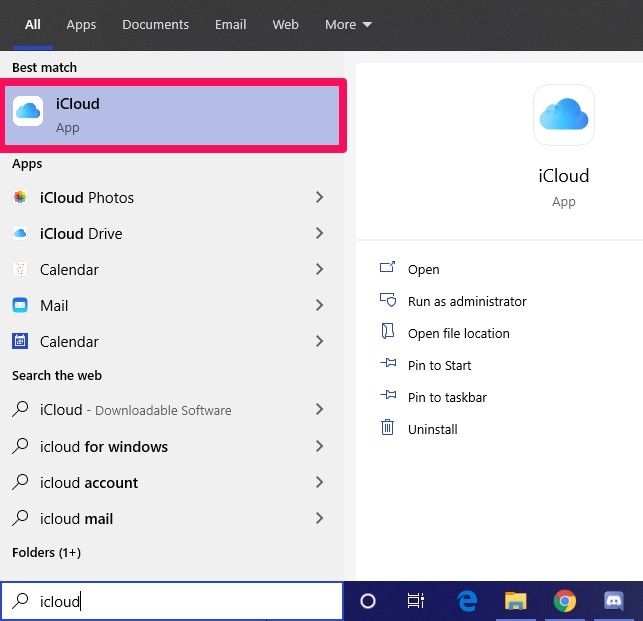
- 如果您是第一次使用 Apple 帐户,系统会要求您登录。进入 iCloud 窗口后,确保选中 iCloud Drive 框。如果没有,请点击它,然后点击“应用”,如下所示。

- 现在,您需要转到“我的电脑”。只需在搜索栏中输入“This PC”,然后点击 Computer 应用程序,如下面的屏幕截图所示。

- 在这里,单击左侧窗格中“快速访问”菜单下的“iCloud Drive”选项。您现在可以直接从 Windows 计算机访问存储在 Apple 云服务器上的所有文档和文件。

这就是允许直接从 Windows 资源管理器访问本机 iCloud Drive 文件的方法。它很方便,效果很好。
但这不是您从 PC 访问 iCloud Drive 文件和数据的唯一方式,因为您还可以使用 iCloud 网络应用程序。
如何使用 iCloud.com 从 Windows PC 访问 iCloud Drive 文件
如果您不想在计算机上安装任何其他软件,您仍然可以从 iCloud.com 网站访问您的文件。您只需要一个网络浏览器,一切顺利。
- 打开您 PC 上安装的任何网络浏览器,然后前往 iCloud.com。输入您的 Apple ID 详细信息,然后单击箭头以登录您的 iCloud 帐户。

- 您现在将被带到 iCloud 仪表板。只需单击 iCloud Drive 图标,如下面的屏幕截图所示。

- 如您在此处所见,您可以轻松访问所有文档和其他文件。

无论采用哪种方法,您现在都知道如何直接从 Windows PC 成功访问 iCloud Drive 文档、数据和文件。
虽然此过程是针对 Windows PC 用户的,但此方法也适用于具有 在 Boot Camp 中安装了 Windows 10,但仍想保留其 iCloud 内容。
我们在这里讨论的每种方法都有其自身的优势。桌面应用程序适用于希望将该服务集成到他们的计算机中的普通 iCloud 用户,以便更轻松地共享文件。然而,iCloud 网站对于大多数只想访问其文件的人来说应该已经足够好了,无论他们使用的是什么设备。
在文件资源管理器中显示 iCloud Drive 时遇到问题?安装后,请确保您已在您的 Windows 计算机上正确设置 iCloud。如果您想使用 iCloud 照片、联系人同步、书签同步等其他功能,这也是必要的。
顺便说一句,如果您也在 Mac 上使用 iCloud Drive,一个快速访问的便捷提示是将Mac Dock 中的 iCloud Drive 这样您就可以随时随地跳转到它。
我们希望您能够顺利访问 Windows 计算机上的所有 iCloud 文档。您使用哪种方法查看文件?您如何看待 iCloud 与 Windows 的整合?请在下面的评论部分告诉我们您的想法和意见。
