如何为 Windows PC 安装和设置 iCloud

iCloud 可在 Windows PC 上使用,这对拥有 PC 但没有 Mac 的 iPhone 和 iPad 用户,或拥有 在 Boot Camp 中安装了 Windows 10,或者同时拥有 Mac 和 Windows 计算机并希望能够通过 PC 访问其所有 iCloud 内容的用户以及他们的其他 Apple 设备。这包括访问 iCloud Drive、iCloud 照片、联系人、电子邮件和书签等 iCloud 数据同步的能力。
本文将向您介绍如何下载、安装和设置 Windows 版 iCloud。
iCloud 需要 Apple ID,因为两者关联在一起,因此我们假设您已经准备好使用 Apple ID,并且它与 iPhone、iPad 或 iPod 上使用的相同 Apple ID 和 iCloud 登录相匹配触摸为好。如果出于某种原因您还没有,您可以了解如何创建新的 Apple ID.
如何为 Windows PC 安装和设置 iCloud
使用 Windows 版 iCloud 适用于 Windows 7 和 Windows 10 或更高版本,因此如果 Windows 版本更早,则它可能与 iCloud 不兼容。
- 首先,下载适用于 Windows 安装程序的 iCloudSetup.exe。对于 Windows 10 及更高版本,您可以下载它:overviewtab”>直接从此处的 Microsoft Store 免费获取,否则您可以在此处从 Apple 获取
- 如果 iCloudSetup.exe 文件没有自动启动进行安装,请通过 Windows 文件资源管理器找到 iCloudSetup.exe 文件并直接启动它
- 完成在 PC 上安装 Windows 版 iCloud 的过程,完成后重新启动计算机
- Windows 版 iCloud 应该会在重启后自动打开,如果没有打开,请转到“开始”菜单,然后选择“应用/程序”>“iCloud”
- 使用您的 Apple ID 登录以在 Windows 上登录 iCloud
- 选择您要启用的 iCloud 功能(iCloud Drive、iCloud 照片、邮件、通讯录和日历、书签、便签等),然后点击应用
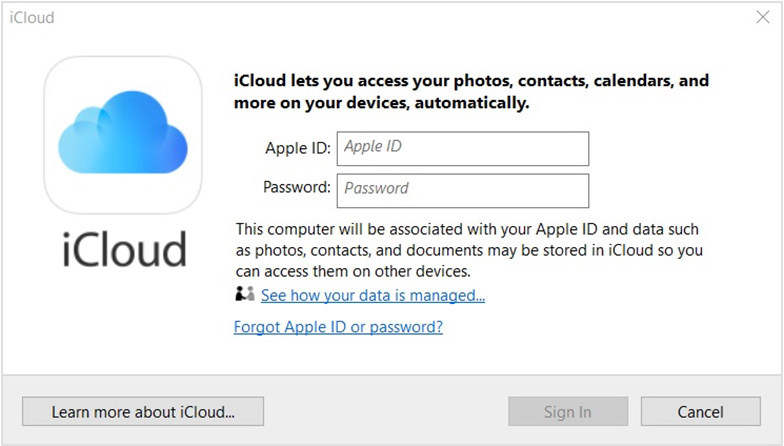
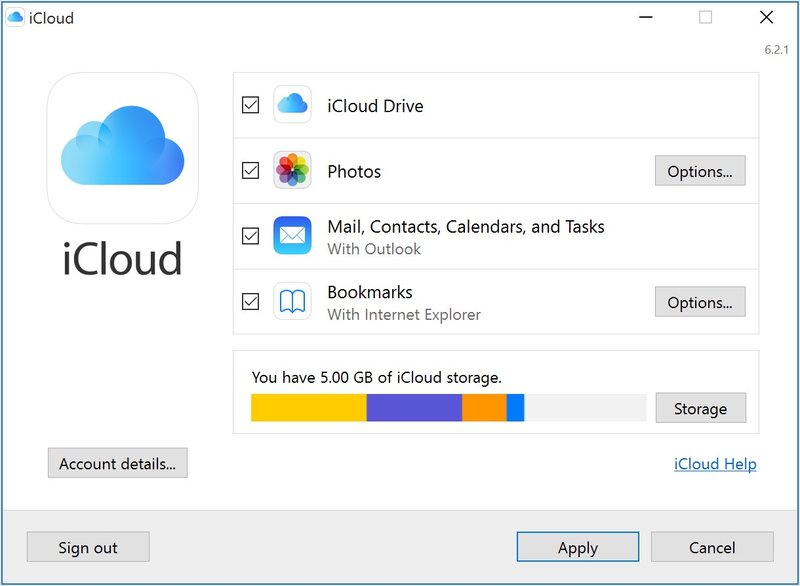
现在您已经在 Windows 中设置并安装了 iCloud,您将能够访问您启用并计划在 Windows PC 上使用的 iCloud 功能。
如果您是使用 Windows PC 的 iPhone 用户,强烈建议您完成在 PC 上安装 iCloud 的过程,因为您将可以访问 iCloud Drive 和 iCloud 照片等同步功能,而这些功能是不可用的否则在 Windows 中(尽管您始终可以在 Mac 或 PC 上使用 iCloud .com 网络界面)。
当然,如果您是拥有 Windows PC 的 iPhone 或 iPad 用户,或者在 Mac 上的 Boot Camp 中运行 Windows,您还需要确保计算机上也安装了最新版本的 iTunes,并使该应用保持最新状态,以便您始终可以随时将您的设备与 Windows 同步。
虽然 MacOS 内置了 iCloud 功能,但在 Windows 世界中,您需要单独下载、安装和设置 PC 版 iCloud,如此处所示。但除了初始设置差异之外,Windows 用户可以像 Mac 一样使用许多功能,所以不要忽视 Windows PC,因为它可以很好地与 iPhone 和 iPad 配合使用。同样,如果您有一台带有 Boot Camp 的 Mac,那么在 Windows 端也可以使用 iCloud 也是一个不错的功能。
您是否在 Windows 中设置和安装了 iCloud?如果您有 PC,您是使用 Windows 版 iCloud,还是在 Mac 上的 Boot Camp 中将它与 Windows 10 一起使用?在下面的评论中让我们知道您的经历、想法和意见。
