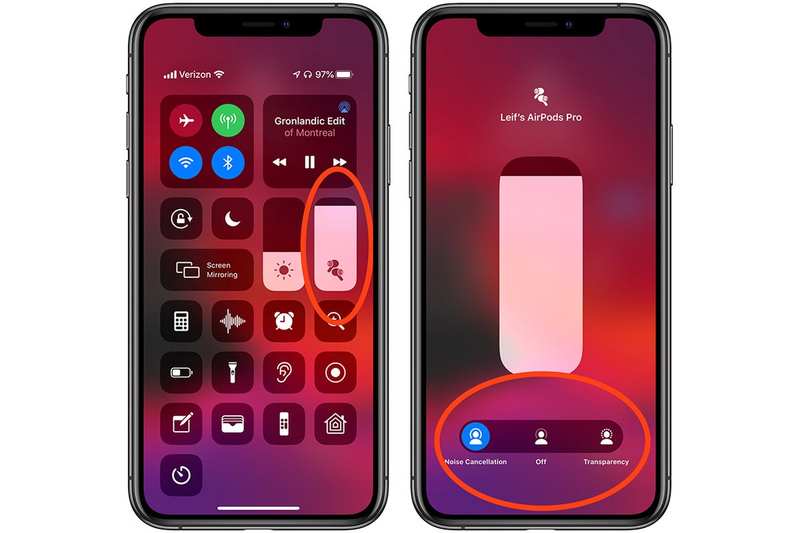如何使用 AirPods Pro 打开或关闭降噪功能
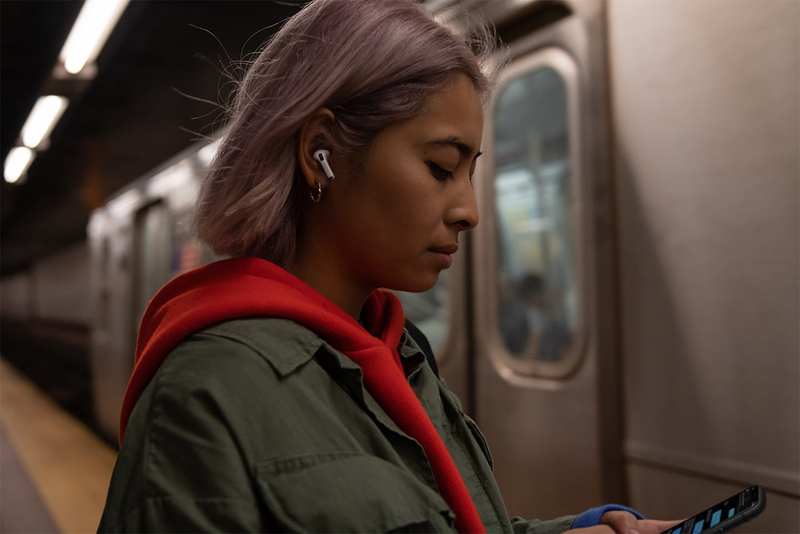
没有什么可以设置新的AirPods Pro 与普通 AirPods 非常相似噪音消除,使用麦克风阻挡您周围世界的声音,让您专注于音乐或工作。
当您第一次将 AirPods Pro 塞入耳中时,主动降噪功能会立即发挥作用,但 Apple 还提供了多种控制方法。您可以使用 AirPods 本身快速打开和关闭该功能,可以通过”设置”或”控制中心”进行控制,甚至可以进行测试以查看您是否使用了最佳耳塞。在本指南中,我们将向您展示如何完成所有这些操作。
但需要注意的是:当我说你可以”关闭”噪音消除时,我通常的意思是你可以打开”透明”模式,该模式使用麦克风让外界的声音进入而不是阻挡它.
与普通 AirPods 不同,AirPods Pro 配有橡胶耳塞,因此您将始终拥有所谓的”被动降噪”功能,该功能会阻挡外界声音,因为您的耳朵里塞了一些东西。这就是透明模式如此有用的原因。
如何使用 Siri 打开或关闭噪音消除
打开噪音消除、打开透明模式或关闭这两项功能的最简单方法就是直接询问 Siri。只是说(根据情况):
- “嘿 Siri,打开/关闭噪音消除”
- “嘿 Siri,打开/关闭透明度。”然后就可以开始了。
如何在 AirPods Pro 上打开或关闭降噪
Apple 让您可以轻松地使用实体 AirPods Pro 打开和关闭主动降噪功能。将 AirPods Pro 从充电盒中取出并放入耳中并连接到 iPhone 后:
-
伸手触摸 AirPods Pro 杆上的凹槽并将其按住。不要点击它,因为这只会暂停您正在播放的任何音轨。
-
然后您应该会听到一声尖锐的提示音,表明降噪功能已关闭。您的 AirPods 现在处于透明模式。
这是您想要按住的节奏
要重新打开噪音消除功能,只需重复这些步骤即可。当噪音消除再次激活时,您会听到低音调的提示音。
默认情况下,长按杆只会激活降噪或透明模式。如果您想添加第三个选项,通过长按关闭降噪和透明模式,请转至 iPhone 上的”设置”>”蓝牙”,然后按 AirPods Pro 列表旁边带圆圈的”i”。
在”按住 AirPods”下,您将看到左右 AirPods 的选项。例如,如果您按向左键,您会看到 Siri 或噪音控制选项。按”噪音控制”,您将看到”噪音消除”、”透明度”和”关闭”三个选项。应该取消选中”关闭”,因此如果您愿意,可以将其打开。下次您尝试用左把立切换周期时,您会听到一种特别低音的提示音,这表明噪声消除和透明度都已关闭。
使用此功能的一种明智方法是让您的左耳机仅激活”关闭”功能,这样,如果您想通过不使用其他功能来节省电池,就可以使用它。您可以使用正确的耳机在其他两种模式之间切换。
如果您按照上述相同步骤操作并按下 Siri,您的 AirPod 现在将激活 Siri,而不是激活降噪功能。不过,很难推荐这一点,因为”嘿,Siri”在 AirPods Pro 上运行得很好,无需手动输入。
如何通过控制中心打开或关闭噪音消除
您还可以使用控制中心激活噪音消除或透明模式。
-
打开 iPhone 的控制中心。如果您使用的是 Touch ID 手机,请从屏幕底部向上滑动。如果您使用的是 Face ID iPhone,请从屏幕右上角对角向下滑动。
-
接下来,按住音量控件,您应该会在其中看到代表 AirPods Pro 的图标。
-
在底部,您会看到”降噪”、”透明度”或”关闭”选项。按您想要的那个。
如何通过”设置”关闭降噪
如果您想”彻底”更改 AirPods Pro 的降噪设置,iPhone 的”设置”应用就是您想要的地方。正如我们在上面所看到的,如果您想完全控制 AirPods Pro 的功能,它也是最好的目的地。
-
启动”设置”应用。
-
按蓝牙。
-
点击 AirPods Pro 条目旁边的信息图标(一个被圆圈包围的蓝色”i”)。
-
在弹出的菜单中的”噪音控制”下,您将看到三个选项:”噪音消除”、”透明度”和”关闭”。选择您想要的。
如何确保您使用最好的降噪耳塞
AirPods Pro 配备三种不同尺寸的耳塞,Apple 设计了一个小测试,以确保您使用最佳的耳塞来阻挡声音并消除噪音。
要使用它,请按照上一节中的步骤前往”设置”应用。
-
进入 AirPods 菜单后,向下滚动到”耳塞贴合度测试”并按下它。
-
在下一个菜单中按”继续”,该菜单的标题应为”测试耳塞的贴合度”。
-
然后应该会弹出实际测试。按底部的”播放”图标(蓝色按钮上向右的箭头)。
-
您的 iPhone 将播放一首曲目大约四秒钟。如果您佩戴了正确的耳套,完成后您会在 AirPods Pro 的图标下看到”良好密封”的弹出窗口。如果不这样做,您会看到一条黄色警告,上面写着”调整或尝试不同的耳塞。”
-
如果您不需要更换提示,那就太好了!不过,如果您收到黄色警告,请删除提示并使用不同的提示重试。
这就是你不想看到的。
注意:尖端紧紧地夹在 AirPods Pro 上,因此不要害怕用力拉动它们以将其取下。