如何在 Mac 上使用 Safari
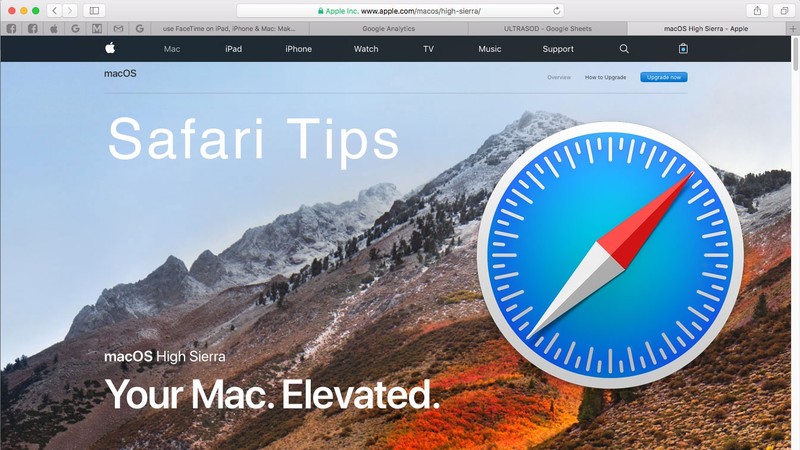
Safari 是作为 macOS 的一部分与所有 Mac 捆绑在一起的网络浏览器应用。您不必使用它 – 例如,如果您更喜欢使用 Chrome 或 Firefox,您可以安装这些应用程序来满足您的网络冲浪需求。但根据我们的经验,Safari 是一个不错的选择 – 正如您从我们的 适用于 Mac 的最佳网络浏览器应用程序,它几乎是您可以获得的最好的应用程序。
如果您是 Safari 新手,本文将帮助您熟悉该应用程序。如果您是一位经验丰富的 Safari 用户,我们将向您展示一些您可能不知道的 Safari 提示和技巧,其中包括 Safari 11(Mac 版 Safari 的最新版本)中的一些出色的新功能。
如果您想了解在 iPad 或 iPhone 上使用 Safari,请阅读本文。
如何获取最新版本的 Safari for Mac
首先要做的事情。您需要确保您拥有最新版本的 Safari。在撰写本文时,最新版本是 Safari 11.1。
以下是了解您正在运行的 Safari 版本的方法:
- 打开 Safari。
- 点击菜单中的 Safari > 关于 Safari。
- 出现的窗口将显示版本号。
只要您的 MacOS(Mac 操作系统)副本是最新的,您的 Safari 副本就应该是最新的,因为 Safari 是作为操作系统更新的一部分捆绑在一起的。
但是,您不必使用最新版本的 macOS 才能拥有最新版本的 Safari。苹果将 Safari 11 与 Mac OS 的 High Sierra、Sierra 和 El Capitan 版本捆绑在一起。如果您需要更新 MacOS 版本,请阅读以下内容:如何更新 Mac 操作系统软件。
现在您已经拥有最新版本的 Safari,您可以开始享受我们将在下面讨论的一些新功能。
Safari 基础知识
如果您是冲浪新手,您可能需要熟悉这些技巧。
我们将从基础知识开始,例如如何进入 Safari、如何搜索以及其他有用的提示。如果您不是 Safari 初学者,您可以跳过这一点,下面有很多可能对您有用的提示。
您可以在 Mac 屏幕底部的 Dock 中找到 Safari。它的图标看起来像一个指南针。

如何使用 Safari
您可以在 Safari 窗口顶部的大栏上输入网站 URL 或搜索词,以直接转到网站或与您的查询匹配的页面列表。
它将自动在 Google 中搜索(但您可以更改它,使其默认为其他搜索引擎)。
您很少需要输入网站的完整 URL。一旦您访问过某个网站,您只需输入其名称的几个字母,它就会自动填充 URL 的其余部分。
例如,输入:”Face”,它会自动填充 URL 的其余部分,当您按 Enter 键时,它会直接带您进入 Facebook。
如何在 Safari 中轻松找到您最喜欢的网站
有很多方法可以让您轻松访问您经常访问的网站。
当您打开新选项卡时(有关如何操作的详细信息,请参见下文),您将看到您的收藏夹视图,包括经常访问的网站。您还可以选择查看热门站点视图、设置主页、仅查看空白页面或显示同一页面。这些都是您可以在 Safari > 首选项 > 常规中访问的选项。只需单击新标签页打开方式旁边的菜单即可。

如果您选择”热门站点”视图,则可以将其调整为显示 6、12 或 24 个站点。要添加和删除热门站点,请将鼠标悬停在预览上,直到看到 x 和图钉图标。固定您想要保留的网站,然后在您不想再次找到的网站上单击 x。显示在热门网站中的网站往往是您最常访问的网站。
每次打开新的 Safari 窗口时,您都可以选择这些视图之一。
如何在 Safari 中固定网站
在 Safari 中,您还可以将喜爱的网站”固定”到菜单栏 – 这是添加 Facebook、YouTube 或您经常访问的任何网站的快捷方式的简单方法。
当您固定某个网站时,您将在选项卡左侧看到一个代表该网站的小图标。
要固定特定网页,请右键或按住 Control 键单击选项卡,然后选择”固定选项卡”。然后就可以很容易地直接访问该网站。

在 Safari 中使用标签页
返回选项卡。您可以在 Safari 窗口中打开多个选项卡,这意味着您不必为您所在的每个网站打开不同的 Safari 窗口,而只需打开一个 Safari 窗口并通过该窗口访问多个页面。
要打开新选项卡,请按 Command + T。
您可以通过两种方式查看已打开的不同选项卡的预览:
- 您可以在选项卡上看到网页名称的简短摘要。如果您只打开一两个选项卡,这可能就足够了,但一旦打开超过八个选项卡,您可能会发现摘要太短而无用。
- 或者,您可以单击搜索/URL 框右侧看起来像两个框的图标。这将显示您打开的所有网页的缩略图。
当我们讨论选项卡主题时,您只需将鼠标悬停在选项卡上并单击该选项卡一角显示的 x 即可关闭单个选项卡。
也可以关闭除一个选项卡之外的所有选项卡。只需在单击 x 时按住 Option/Alt 键即可删除所有其他打开的选项卡(该选项卡上的页面除外)。
如何判断哪些 Safari 选项卡正在播放音频
不过,并不是每个人都想安静地上网。网络上有很多非常有价值的音频和视频内容,毫无疑问,许多冲浪者都不想错过这些内容。
问题是当您打开多个网页并且其中多个网页发出刺耳的音频时。
幸运的是,还有另一个 Safari 提示可以解决这个问题。
您可以通过与该网页关联的 Safari 标签页最右侧显示的扬声器符号来识别哪个打开的标签页正在播放音频。
只需单击扬声器符号即可将音频静音,甚至无需打开选项卡。

如果多个 Safari 网页正在播放音频,您可以选择同时将它们全部静音。只需单击地址栏中的扬声器符号,然后选择”静音所有选项卡”即可。
或者,您可以按住 Option/Alt 键单击您想要收听的选项卡的扬声器图标,并将所有其他选项卡上的音频静音。

如何重新打开上次会话中的所有窗口
这是另一个有用的提示。您可以轻松地重新打开上次使用 Safari 时打开的所有选项卡。
单击”历史记录”>”重新打开上次会话中的所有窗口”可快速恢复您最近查看过的所有窗口。您可能还会发现这很有帮助:如何导出从 Chrome 到 Safari 的书签
如何在 Safari 中显示完整 URL
另一个方便的 Safari 提示。在 Yosemite 中,Safari 停止显示整个 URL,该功能旨在帮助避免用户陷入网络钓鱼诈骗中,其中 URL 已被混淆。换句话说,如果您访问 https://macworld.co.uk/this/page/that/page,那么您在地址栏中看到的就是 macworld.co.uk。
如果这不是您想要的,也许您想查看正在阅读的文章的完整 URL,您可以进行更改以显示整个 URL。
打开 Safari 的首选项对话框 (Cmd+,),然后单击”高级”图标并选中”显示完整网站地址”旁边的复选框。
如何更改在 Safari 中查看网站的方式
Safari 11 中我们最喜欢的功能之一是我们对网络的额外控制。例如,您可以调整特定网站的设置,使其适合您。
如何更改网站上的字体大小
您可以调整设置,以便当您访问特定网站时,图像和文本更大 – 如果您沮丧地发现最喜欢的网站上的文本对您的眼睛来说有点太小,那么这是完美的选择。
以下是如何放大(或缩小)特定网站上的字体大小,以便无论您访问它都保持该大小:
- 转至 Safari > 偏好设置。
- 点击”网站”选项卡。
- 点击”页面缩放”。
- 找到您要自定义的网站(您打开或最近访问过的任何网站都会在此处列出)。
- 根据您希望文本和图像的大小选择大于或小于 100% 的数字。
您可以在每个网站上执行此操作,或者如果您经常发现网站上的文本对您来说太小,您可以选择默认为适合您在网络上的任何位置的百分比。请注意,并非所有网站的创建方式都相同,因此有些网站自然会比其他网站具有更大的字体。

要选择所有网站的缩放百分比,请单击”访问其他网站时”旁边的下拉框。
访问这些可让您改变网络浏览方式的控件的另一个好处是,您可以不再看到广告和自动播放视频。我们将在下面讨论。
如何在 Safari 中停止广告和自动播放视频
Safari 的另一个诱人功能是您可以选择调整设置,这样您就再也不会看到其他广告或自动播放视频。接下来我们将看看如何做到这一点。
如何在 Safari 中停止自动播放音频和视频
也许您会因为每次访问网站时自动播放视频而感到沮丧。
使用 Safari 11,您可以禁用自动播放视频,这样您在浏览网页时就再也不用听到声音了。这是要做的事情:
- 打开有问题的网站。
- 点击 Safari > 此网站的设置(或右键单击 URL 框并选择此网站的设置)。
- 您将看到一个弹出窗口,其中包含”自动播放”选项,单击旁边的文字可看到三个选项:
- 允许所有自动播放
- 停止有声音的媒体
- 从不自动播放
“停止带有声音的媒体”是默认选项,如果声音设置为打开,它实际上会停止任何视频的启动。如果视频设置为无声播放,它仍然会运行,但您不会听到它,除非您选择这样做。
如果您不想让自动播放视频播放,您可以选择”从不自动播放”。
请记住,如果您以这种方式调整设置,它将仅适用于该网站上的自动播放视频。如果您不想再看到自动播放的视频,请按照以下步骤操作:
- 转至 Safari >”偏好设置”,然后点击”网站”。
- 点击”自动播放”,您将在右侧部分看到当前打开的所有网站。和以前一样,您可以选择:
- 允许所有自动播放
- 停止有声音的媒体
- 从不自动播放
下面有一个选项可以选择相同的设置”访问其他网站时”。
我们有一个完整的教程,解释如何使用此功能:如何在 Mac 上的 Safari 和 Chrome 中停止自动播放视频。
我们还介绍如何停止 Safari要求在此处使用您的位置数据。
如何停止在 Safari 中看到网站上的广告
虽然广告支付了我们部分工资,但我们意识到某些广告确实会降低网页浏览的乐趣。通常,这些广告的编码方式有问题,并且行为不符合预期,或者更糟糕的是,它们是悄悄进入广告网络的垃圾广告。老实说,我们和您一样感到沮丧!
Apple 对 Safari 11 进行的重大更改之一是能够真正管理您所看到的广告 – 这是 Apple 为让网络更好地运行而做出的努力的一部分。实际上,如果 Apple 能够删除那些行为不符合预期、堵塞页面加载时间等的广告,那么 Safari 的执行速度将会更快,这意味着冲浪者可以享受更好的冲浪时间。
您可以通过多种方式利用 Safari 11 中的这些反广告相关功能。
一种方法是选择在阅读器模式下浏览网络或某些页面。

阅读器模式是 Apple 于 2010 年在 Safari 5 中引入的一种查看网页的方式。阅读器仅显示网页中的文本和图像,而不显示任何其他页面元素。我们认为这有点像阅读 Word 文档或 PDF。该功能多年来没有太大变化,但在 Safari 11 中,可以选择始终以阅读器模式查看网站。
首先,介绍如何在阅读器模式下查看网站:
- 点击地址栏左侧的一堆行。
- 这会自动将网页更改为阅读器视图。
- 点击行堆栈可关闭阅读器视图。
在切换到该模式之前,值得检查网站在此模式下的显示方式,因为并非所有网站都很好地实现了该模式(有时您会发现一篇文章突然停止,因为只有一页进入了阅读器视图)。有些网站根本没有阅读器视图(例如 Apple)。
以下是如何自定义设置,以便您每次访问该网站时都会以阅读器模式查看页面:
- 转至 Safari > 偏好设置。
- 点击”网站”选项卡。
- 点击”阅读器”。
- 找到您要自定义的网站(您打开或最近访问过的任何网站都会在此处列出)。
- 将该网站旁边的下拉菜单切换为”打开”。
执行此操作的更快方法是右键单击或按住 Control 键单击 URL 旁边的一堆行,然后选择”自动使用阅读器”。
或者,只要您在想要更改设置的网站上,您就可以单击 Safari > 此网站的设置,然后选择”使用阅读器(如果可用)”。
如何使用 Safari 私密冲浪
Safari 中的另一个有用功能是使用隐私浏览窗口的选项。这不仅可以让有权访问您 Mac 的其他人保密您的浏览习惯,还意味着您处于隐身状态,换句话说,即使您正在访问的网站也没有有关您的任何信息。
转至 Safari > 文件 > 新建私人窗口(或 shift-cmd-n)。您可以判断窗口是否是私有的,因为搜索栏将是灰色的。您在此窗口中打开的任何新选项卡都将是私有的。
或者,要打开隐私浏览窗口,您可以单击 Shift、Command 和 N。
您可以看出这是一个私有窗口,因为 URL 字段将显示为灰色。
按住 Option/Alt 键同时选择”无痕浏览”可快速将其打开,如果您经常看到”是否要打开无痕浏览?”警报窗口,则可以绕过该窗口。我们有有关在 Safari 上私密浏览的完整指南Safari 在这里。
为了获得更多隐私,您可以选择始终使用注重隐私的 DuckDuckGo 作为默认搜索引擎进行搜索。转至 Safari > 首选项 > 搜索,然后单击搜索引擎。然后从搜索引擎下拉列表中选择 Duck Duck Go。您可以选择 Google、Bing、Yahoo 或 DuckDuckGo。
如何删除 Safari 中的历史记录
如果您没有使用隐私浏览窗口进行搜索,您仍然可以删除您的历史记录和您所做活动的证据。
- 点击”历史记录”。
- 向下滚动并点击”清除历史记录”。
- 您可以选择清除今天、过去一小时、今天和昨天的历史记录,或所有历史记录。
- 您会看到一条警告,指出清除历史记录将删除相关 Cookie 和其他网站数据。基本上,这是警告您,如果您继续清除历史记录,您可能会发现您必须登录网站,否则购物车信息可能会消失。
- 如果您对此感到满意,请点击”清除历史记录”。
我们有一个关于如何在 Mac 上删除浏览器历史记录。
如何在 Safari 中删除 cookie
Safari 11 中的另一个新功能是引入了隐私保护,该功能可以阻止那些烦人的亚马逊广告在您购买产品后向您展示产品。
Safari 积极尝试阻止支持定向广告的跨站点跟踪数据。虽然它不会完全阻止它,但在使用浏览器时应该会产生明显的效果。
根据 Apple 的说法,这并不是为了屏蔽广告,而是为了保护您的隐私。
这意味着,如果您想停止看到定向广告,则不再需要删除 Cookie(如果您之前对某种产品表现出兴趣,则 Cookie 也会影响商品的价格,因此删除 Cookie 可以避免此类情况)实践)。
如果您想进一步了解 Safari 11 中的 Cookie,您可以进行一些首选项更改。
- 转至 Safari > 偏好设置。
- 在”网站跟踪”旁边,点击”要求网站不要跟踪我”。
- 在 Cookie 和网站数据旁边,点击”阻止所有 Cookie”。
如果您不使用 Safari 11,您仍然可以删除 Cookie。
- 转至 Safari > 偏好设置。
- 点击”隐私”选项卡。
- 点击”删除所有网站数据”…
