通过清理废弃的日志文件来节省 Mac 存储空间
![]()
每当我有一个关于丢失的存储空间的谜团需要揭开时,我就会启动DaisyDisk,磁盘使用情况可视化应用程序。虽然 9.99 美元的价格标签对于计算出驱动器存储空间的占用情况来说似乎有些过高,但我发现它对于追踪丢失空间的巨大吸吮声音非常有价值。它也比购买更大的驱动器便宜得多。 (还有一个免费试用版,可以让您测试许多功能。)
最近,我的 MacBook Air 512GB 存储空间不足。只剩下 50GB 了,当系统需要将临时文件写入磁盘或需要传输大文件时,我开始担心空间不足。 DaisyDisk 揭示了罪魁祸首:废弃日志文件的海洋。
日志文件是重要的故障排除工具,但除此之外就没什么了。当您联系技术支持时,通常会要求您查找并发送日志文件,或者启用软件中的一项功能,将额外的调试信息转储到日志中,以便您可以在下次出现问题时发送。我知道许多错误已被消除,因为技术支持可以检查我的日志并找出我向他们提供的有关所发生情况的描述。
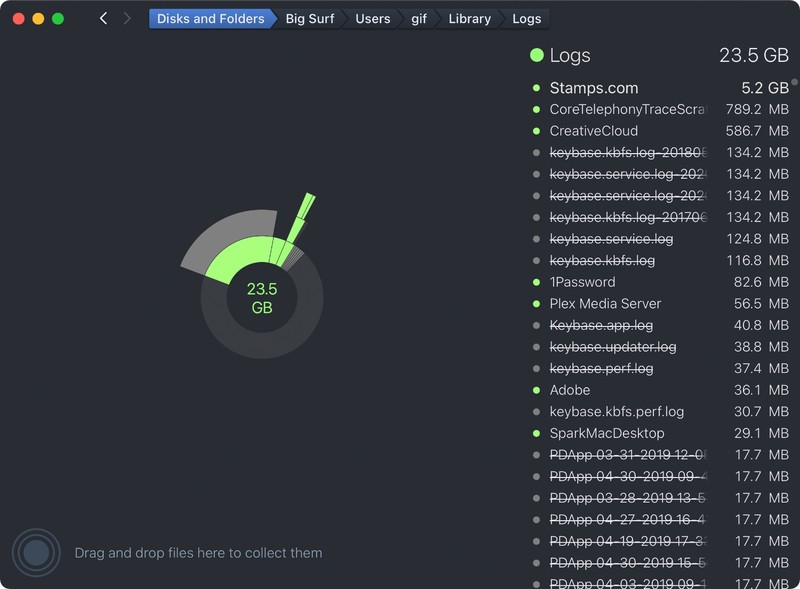
DaisyDisk 显示我的 Mac 上有超过 5GB 的无用 Stamps.com 日志文件。
但是很多软件在日志清除方面都很糟糕。这些应用程序或进程会写入日志文件,然后随意丢弃它们。一千个 1MB 文件加起来。我的笔记本电脑是许多年前笔记本电脑的最终迁移,并且有近 25GB 的日志文件,它们对我当前的需求没有任何用处。 Stamps.com 留下了 5GB 的杂项,而 Adobe 则散布了多年的数兆字节文件,这些文件没有任何明显的用途。
您可以在位于 ~/Library/Logs 的主目录中找到大部分日志文件。在 Finder 中,选择”前往”>”前往文件夹”并粘贴该路径。然后,您可以按大小排序以查看最大的罪魁祸首,并按日期排序以查找不再需要的旧日志文件。如果日志文件在几天或更长时间内没有被软件触及,您通常可以将其删除。如果它是一个巨大的文件并且具有最近的日期戳,我建议确保关联的应用程序没有运行,然后您可以删除日志文件。
询问 Mac 911
我们整理了最常被问到的问题列表以及答案和专栏链接:阅读我们的超级常见问题解答,看看您的问题是否得到解答。如果没有,我们总是在寻找新的问题来解决!通过电子邮件将您的信息发送至 mac911@macworld.com,包括适当的屏幕截图,以及您是否希望使用您的全名。并非所有问题都会得到解答,我们不会回复电子邮件,也无法提供直接的故障排除建议。
