如何在 Mac 上重命名标签
![]()
如果您使用标签功能在 Mac 上标记文件和文件夹,您可能会发现它有助于知道您可以编辑和重命名标签,使其更具描述性或更适合您对这些标签的用途。
例如,也许您想重命名一些标签以用作优先级指示器,因此您可以将这些标签重命名为“紧急”和“低优先级”,而不是简单地命名为“红色”或“蓝色”的标签”。或者您可能想要命名为“个人”、“家庭”和“工作”之类的标签,或者特定于项目,或类似的任何名称。如您所见,在 Mac 上重命名标签很容易。
如何在 Mac OS 上重命名标签
重命名标签的过程在所有版本的 Mac OS 上都是一样的:
- 在 Mac 上的 Finder 中,下拉“Finder”窗口并选择“首选项”(您也可以点击 Command 以打开 Finder 首选项)
- 选择“标签”标签
- 选择您要重命名的标签,然后点击标签名称文本,或右键点击标记名称并选择“重命名(标记名)”
- 给标签起一个新名字,然后按回车键
- 重复其他标签以根据需要进行编辑和重命名
- 完成后退出 Finder 偏好设置
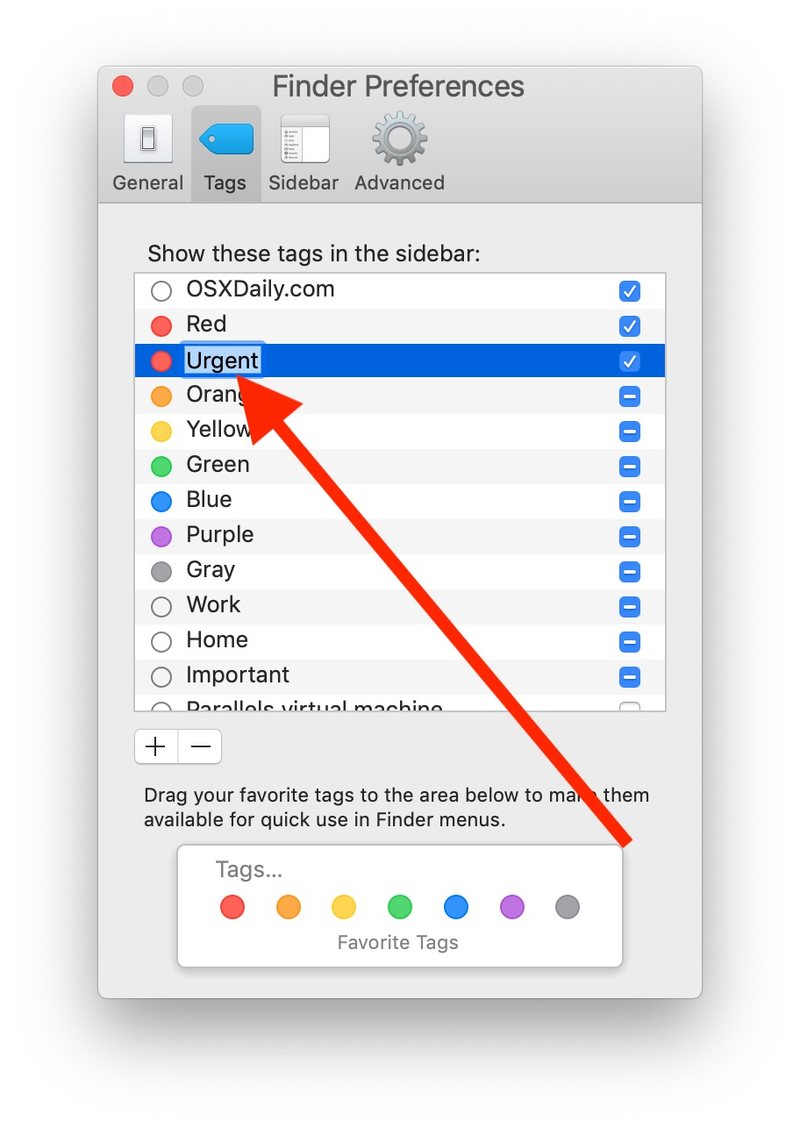
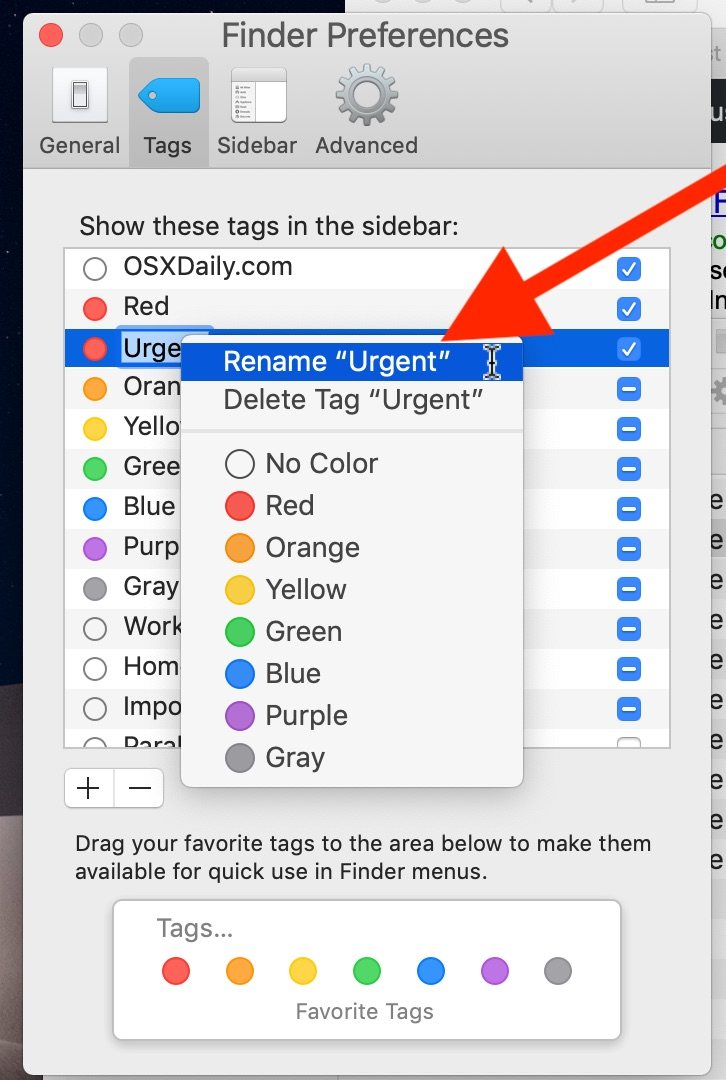
更改标签的名称将很快遍及整个文件系统,因此如果您已将该标签应用到文件或文件夹,您会发现很快将为每个被标记的项目设置新的标签名称。
如何在 Mac 上从 Finder 边栏编辑标签名称
您也可以直接从 Finder 边栏重命名标签,假设您 让标签在 Finder 侧边栏中可见而不是隐藏。这样做非常简单,只需右键单击标签名称并从那里选择“重命名”标签:

文件标记是在 Mac 上对文件和文件夹进行标记和排序的一种强大方式,因此请熟悉如何使用标签 是个好主意,您甚至可以 通过击键或通过拖放标记文件。当然,您也可以从文件和文件夹中删除标签 在任何时候,它们都不会永久应用于 Finder 中的任何内容。
标签也不仅仅适用于 Mac,如果您使用 iCloud Drive 和适用于 iOS / iPadOS 的文件应用程序,那么您还可以 在 iPhone 和 iPad 上的文件应用程序中标记文件,甚至使用与 Mac 上相同的标记,因为标记名称将在设备之间同步。
