如何在 MacOS 中标记文件或文件夹
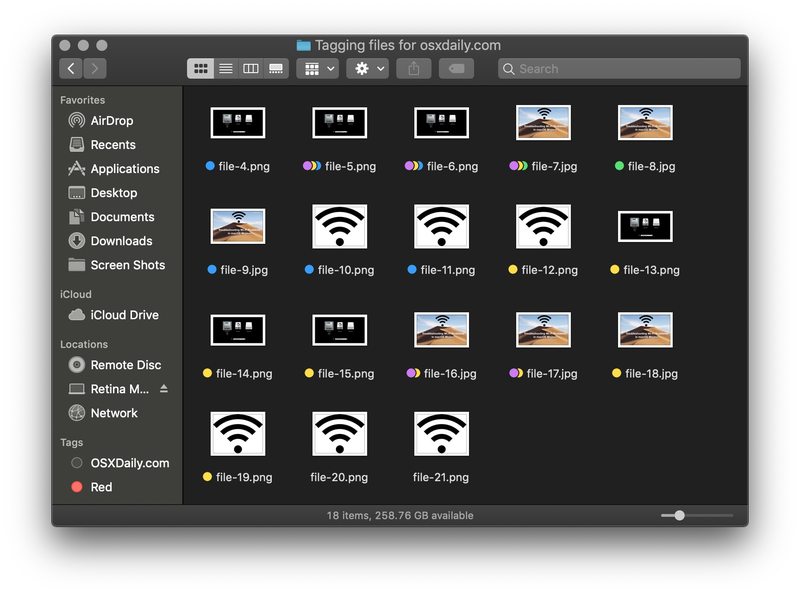
标签可让您在 Mac 上组织、排列优先级、安排和标记任何文件或文件夹。
在 Mac Finder 中标记文件后,该文件将由颜色编码的标记及其相关标签标记,然后您可以通过任何分配的标记引用和访问这些标记文件。如果您想为其应用多种颜色或标签,您甚至可以使用多个不同的标签来标记同一个文件或文件夹。
本文将向您展示如何在 Mac Finder 中标记文件或文件夹。
如何在 Mac 上标记文件/文件夹
在 Mac 上标记文件或文件夹的最简单方法之一是通过 Finder 文件菜单,如下所示:
- 如果您还没有打开 Mac 上的 Finder 文件系统浏览器
- 在 Mac Finder 中选择一个文件(或多个文件/文件夹)
- 下拉“文件”菜单并选择要应用于所选文件或文件夹的标签
![]()
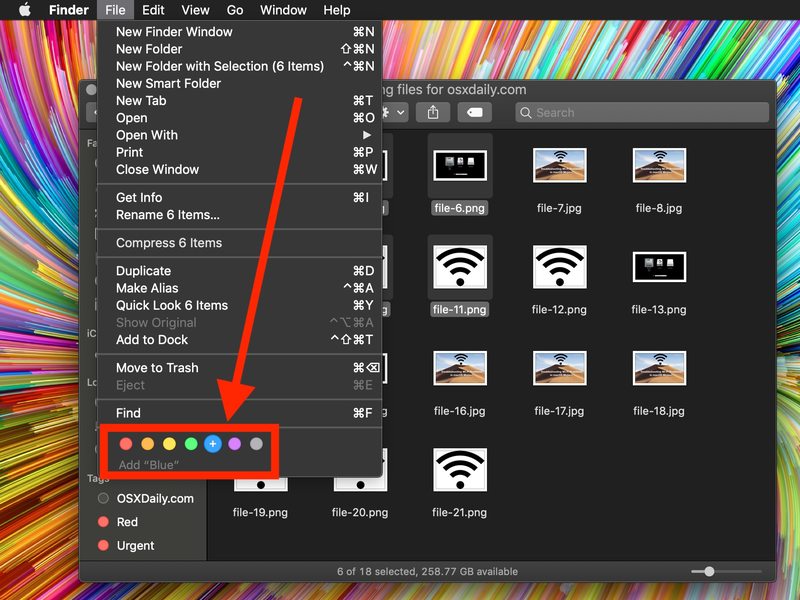
您会注意到,在现代版本的 MacOS 中,标记的文件现在具有与之关联的选定标记颜色,以及它的名称,而早期版本会将颜色置于文本后面,甚至为图标着色。
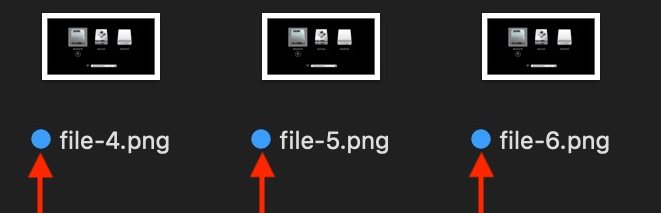
如果需要,您可以通过重复上述步骤将其他标签应用于相同的文件和文件夹。
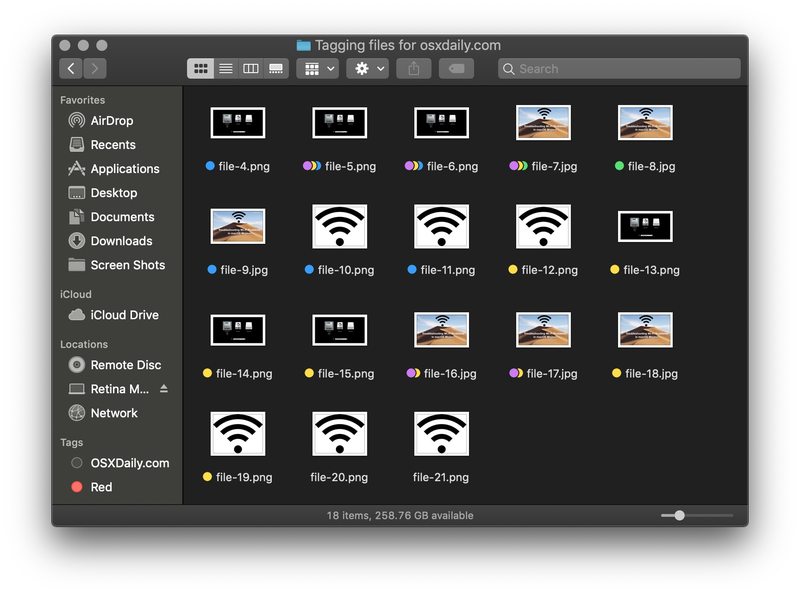
如何通过 Gear 菜单从 Mac Finder 窗口标记文件管理器或文件夹
您还可以从 Finder 窗口标记文件,方法是选择文件,然后单击齿轮图标,然后从该齿轮下拉菜单中选择所需的标签,如下图所示:

标签在列表视图和其他 Finder 视图中也可见:
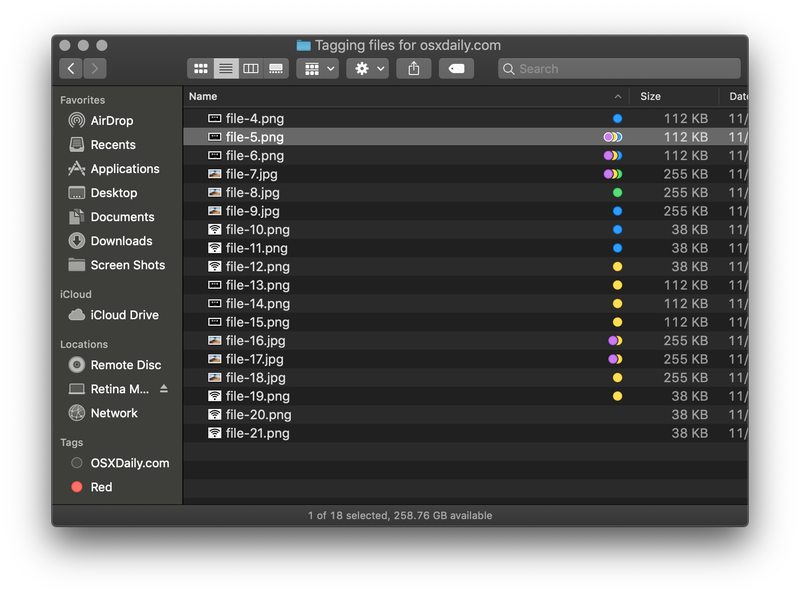 其他标记选项
其他标记选项
如果您是喜欢键盘快捷键的 Mac 用户,您还可以设置一个Mac 上的自定义标记文件键盘快捷方式,如此处所述。
最后,您还可以通过拖动快速标记 Mac 上的文件或文件夹并将文件/文件夹拖放到 Mac Finder 边栏中的所需标签中,这对于重度 Finder 用户来说可能是一种特别快速的方法。
就像您可以为文件和文件夹添加标签一样,您可以从文件中删除标签并Mac 上的文件夹。最简单的方法之一是简单地返回到文件 > 标签部分并选择与文件/文件夹当前标记相同的标签来取消标记该项目。请注意,从文件中删除标签不会删除文件本身,它只会删除选定的标签和分配给它的标签。
标签不仅适用于 Mac,您也可以在 iPhone 或 iPad 上标记文件。此外,如果这些标记文件存储在 iCloud 中,那么它们也将通过 iCloud Drive 从 iOS 转移到 Mac,反之亦然,以及使用相同 Apple ID 访问相同 iCloud Drive 数据的任何其他 Mac。
如果您想编辑标签或重命名它们,可以通过 Finder 菜单轻松完成,方法是选择“首选项”并转到“标签”选项卡。
标记文件和文件夹非常简单,它们提供了一种极好的组织和排列文件的方式,甚至可以为各种类型的工作设置文件优先级。
通过 Finder 侧边栏按标签访问文件可能最简单,但您也可以通过 Spotlight 按标签搜索。
您是否知道在 Mac 甚至 iOS 上标记文件的任何其他有用提示或技巧?请在下面的评论中告诉我们!
如何在 Mac OS X 中隐藏 Mac Finder 边栏中的标签
<
