使用 iTerm2 在 Mac OS 的任何地方获取即时命令行访问
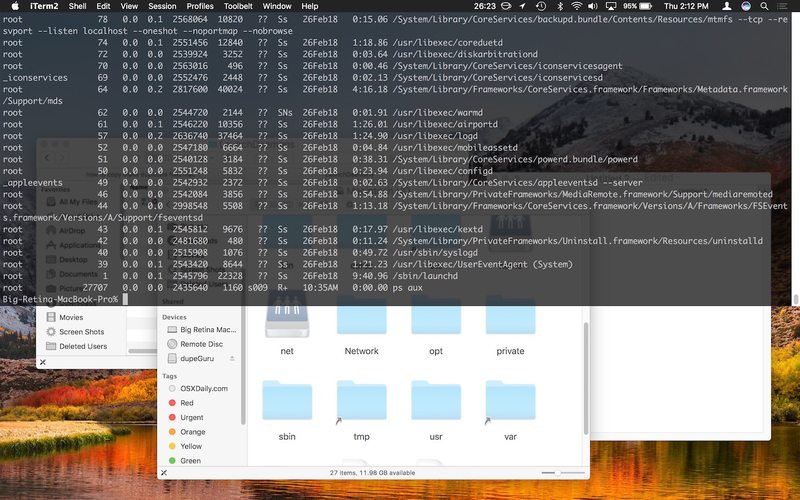
如果您是命令行用户,您可以想象,无论您当前使用的是 Finder、Safari、Xcode 或任何其他应用程序完全。好吧,无需想象,使用 iTerm,您可以拥有一个从 Mac 屏幕顶部下拉的即时可用终端,让您只需按一下热键即可立即访问命令行。
也许您需要快速ping 服务器,使用 Homebrew,推送 git 更改,重启 或 关闭远程机器,使用ssh连接到远程服务器,或任何其他需要命令行的快速任务。无论需要什么,您都可以使用这个绝妙的技巧从任何地方或从 Mac OS 的任何应用程序中获得一个立即可用的终端窗口。
要获取下拉命令行,您将使用名为 iTerm2 的第三方应用程序,这是一款流行的 Mac 第三方终端客户端。
如何使用 iTerm2 设置即时命令行访问
- 从开发者处下载 iTerm2,将其放入您的 /Applications/ 文件夹,然后启动 iTerm2
- 下拉“iTerm2”菜单并选择“首选项”
- 选择“键”选项卡并单击“创建专用热键窗口”按钮
- 根据需要设置热键键盘快捷方式,或选择“双击键”并进行相应设置,此处的示例使用双击“Control”键访问下拉命令行面板
- 单击“确定”,可选择转到“配置文件”菜单,并根据需要修改“热键窗口”配置文件来自定义外观
- 确认下拉式即时终端窗口按您的热键(在此示例中双击 Control 键)按预期工作
- 通过在终端窗口外部单击或再次按下热键来关闭下拉命令行面板


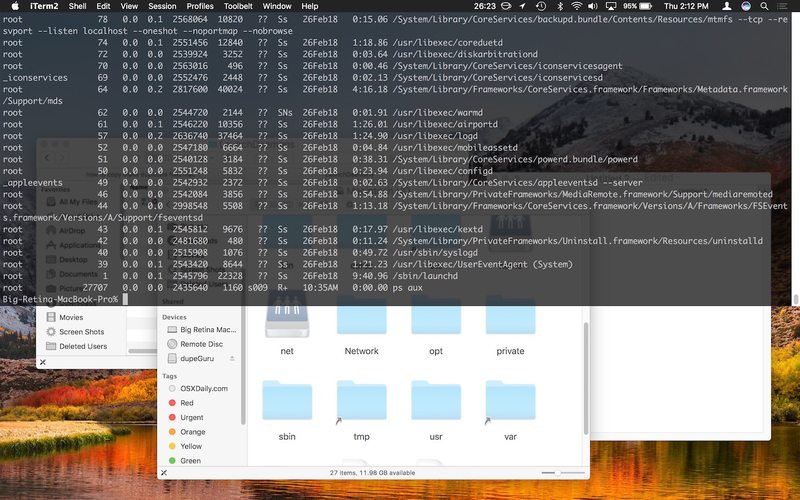
设置热键后,只要 iTerm2 在后台打开,您就可以从 Mac OS 的任何应用程序中切换进入和退出下拉命令行。
下拉命令行是一个标准 shell,具有完整的命令行 环境、工具和实用程序,仅与任何其他终端窗口一样。
除了自定义热键外,您还可以通过转到 iTerm2 首选项 > 配置文件 > 热键窗口并根据需要修改颜色、字体和其他设置来自定义下拉命令行的外观。

我们的长期读者可能会想起很久以前的类似帖子,内容涉及诸如 Visor 等工具和 TotalTerminal 具有相似的功能,但 iTerm2 的独特之处在于它是一种普遍流行的第三方终端应用程序,而且它与所有现代 Mac OS 版本兼容。
如果您觉得立即可用的命令行很有趣,请查看 iTerm2 并设置一个热键,这非常棒!
