如何使用本机 SSH 客户端在 Mac 上进行 SSH
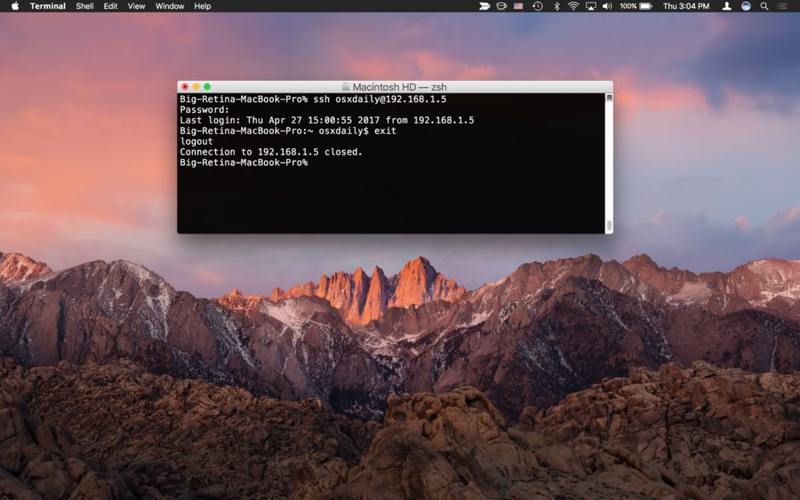
您知道 Mac 有一个直接内置在命令行中的本机 SSH 客户端吗?这个 ssh 客户端允许安全连接和远程登录到其他机器。与 Windows 不同,您不需要第三方应用程序即可利用 SSH 连接到远程计算机和设备,因为 ssh 直接内置于 Mac OS 和 Mac OS X 中——完美!
让我们来看看如何使用 Mac OS 中的本机 ssh 客户端与另一台计算机建立 SSH 连接。
一些不熟悉的快速背景; SSH 代表 Secure SHell,它允许通过网络或更广泛的互联网与其他计算机建立加密连接。您可以使用 Mac OS 中的 SSH 客户端连接到任何其他运行 SSH 服务器的机器,无论是在另一台运行 Mac OS X、linux、unix 还是 Windows 的 Mac 计算机上都无所谓,只要它有 SSH 服务器运行它并且您有凭据,它可以安全地连接到。
使用 ssh 被认为有点高级,通常对远程系统管理、shell 活动、服务器管理和其他命令行活动很有用。如果您自己的网络上有两台计算机,您可以通过系统偏好设置在 Mac 上设置 SSH 服务器 非常简单,或者如果您精通终端,您可以通过命令行启用 SSH 也可以自己尝试一下。*
如何在 Mac 上使用 SSH 客户端
假设您手边有远程服务器 IP 和远程用户名,那么在 Mac OS 和 Mac OS X 中通过 SSH 连接所需要做的就是:
- 启动终端应用程序,终端位于 /Applications/Utilities/ 目录中,但您也可以通过按 Command+空格键并键入“终端”然后返回从 Spotlight 启动它
- 在命令提示符下,输入以下 ssh 语法:
- 按回车键执行命令
- 可选:您可能需要验证主机的真实性,如果一切正常,请键入“yes”接受指纹密钥并连接到 SSH 服务器,或键入“no”拒绝并断开连接
- 通过输入您正在登录的用户帐户的密码登录到远程服务器

ssh username@ip.address
将“username”替换为远程机器的相应用户帐户,将“ip.address”替换为远程机器的 IP 地址。例如:
ssh osxdaily@192.168.1.5

就是这样,现在您已通过 SSH 登录到远程计算机。
此时您可以访问远程计算机上的任何命令行功能,假设您具有执行任务或执行命令的权限。使用 SSH 连接后做什么由您自己决定,但如前所述,它适用于高级用途,例如系统管理、服务器管理、网络操作和其他通常与普通计算机用户不太相关的高级任务。
完成后,您可以键入“exit”以断开与远程计算机的连接,或者只需关闭终端应用程序即可关闭 ssh 客户端和连接。
* 旁注:如果您只是想尝试一下,您也可以通过 SSH 连接到您自己的 Mac,但这没有什么意义,因为启动终端本身就可以让您直接通过 shell 访问计算机以开始和。但是,如果您以前从未这样做过,它确实提供了一种试验 SSH 连接的方法,只需使用您的用户名@localhost 或 127.0.0.1 作为 IP。
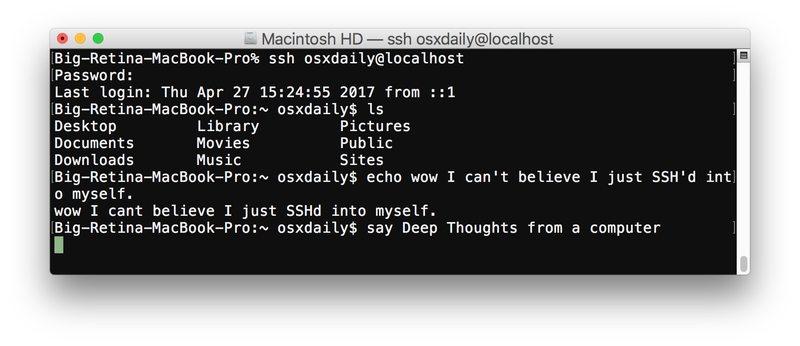
顺便说一句,如果您想让其他人通过 SSH 远程连接到您的 Mac,您需要 在您的 Mac 上设置本机 SSH 服务器(如此处所述很简单) 然后您需要为那个人在 Mac 上添加一个新用户帐户,切勿与其他任何人分享您自己的登录名和密码。请记住,如果您授予某人使用管理员帐户对您的 Mac 进行 SSH 访问的权限,则您授予他们对您的计算机、所有文件、应用程序、活动、日志和其他所有内容的完全访问权限,代表对计算机的完全和完全的远程访问。 命令行有大量可用的命令并且比熟悉的图形界面(GUI)更强大) 我们都知道并喜欢,所以您可能不想随机允许这样做。您可以在命令行执行的任何操作都可以通过 ssh 完成,假设有适当的用户权限——这就是为什么它如此广泛用于系统管理和高级用户,与新手和技术倾向较低的人关系不大。如果您想授予某人远程访问权限以进行故障排除并且您是新手,更好的方法是 改为使用屏幕共享。
想要查看更多 SSH 技巧(此处)?您想分享任何花哨的 SSH 技巧吗?您知道有比 Mac OS 中内置的 OpenSSH 更好的 SSH 客户端吗?请在评论中告诉我们!
