适用于 Mac 的 7 个有用的 Dock 快捷方式和键盘命令
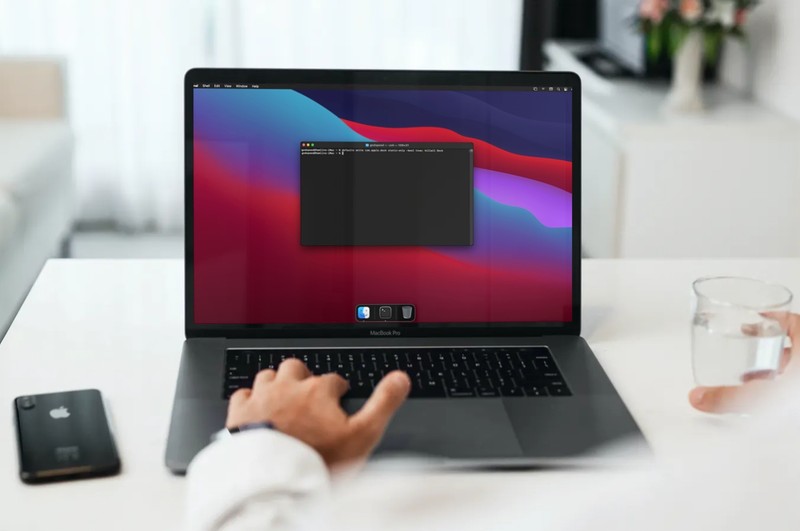
Dock 是大多数 Mac OS 用户日常生活的重要组成部分,用于从应用程序启动到存储最小化的窗口和应用程序、垃圾桶所在位置等等的方方面面。
但 Mac Dock 的袖珍技巧比显而易见的要多,借助键盘命令修饰符,您可以获得一些非常有用的 Dock 技巧和快捷方式。
下面列出的 Dock 快捷键和键盘命令可以帮助您充分利用 Mac Dock。
1:隐藏当前激活的应用
按住 Command 键的同时单击另一个 Dock 图标。
这类似于Command + H 键盘快捷键来隐藏活动应用程序及其窗口.
2:隐藏除当前活动应用程序之外的所有其他应用程序
单击 Dock 图标时按住 Command + Option 键。
这类似于命令选项 H 击键以隐藏所有其他应用程序/窗口除了活动的 Mac 应用程序。
3:在 Finder 中显示 Dock 项目位置
按住 Command 并单击应用程序 Dock 图标以在 Finder 中显示包含的文件夹(通常是 /Applications 文件夹)。
4:在特定应用程序中强制打开文件
按住 Option + Command 的同时将文件拖动到 Dock 中的应用程序图标上。
这并不总是有效,或者它可能会破坏文件,但您可以尝试一下。例如,您可以强制 TextEdit 打开 JPEG 图像,否则图片将不会加载。这最适用于类似文档、文本文件到文本编辑器、图像到图像编辑器等。
5:在 Apps Dock 子菜单中将“退出”更改为“强制退出”
按住 Option 键,同时右键单击(或两根手指单击,或控制键单击)应用程序 Dock 图标,将“退出”更改为“强制退出”。
这是多种不同的强制退出 Mac 应用程序的方法之一。
6:调整 Mac Dock 的大小,同时捕捉到缩放的尺寸
拖动 Dock 分隔符/分隔线时按住 Option 键。
这基本上使 Dock 在捕捉时根据图标的缩放大小调整大小,提供像素更完美和精确的 Dock 外观(尽管大多数用户可能不会注意到差异)。亲自尝试一下,它很微妙,但有些用户喜欢这一点。
7:将 Dock 移动到 Mac 屏幕上的其他地方
按住 Shift 键的同时单击 Dock 分隔符/分隔符,然后拖动到 Mac 屏幕的左侧、右侧或底部。
您还可以通过 Dock 将 Dock 位置移动到 Mac 屏幕上的其他位置首选项面板,甚至通过命令行,但通常最方便的方法是通过小分隔符拖动 Dock。
–
<
在 Mac OS X 中使用 Dock 导航这 8 个键盘快捷键
<
如果你想在动作/命令表中看到上面的内容,你去:
