如何从 iPhone 或 iPad 的键盘上移除麦克风按钮
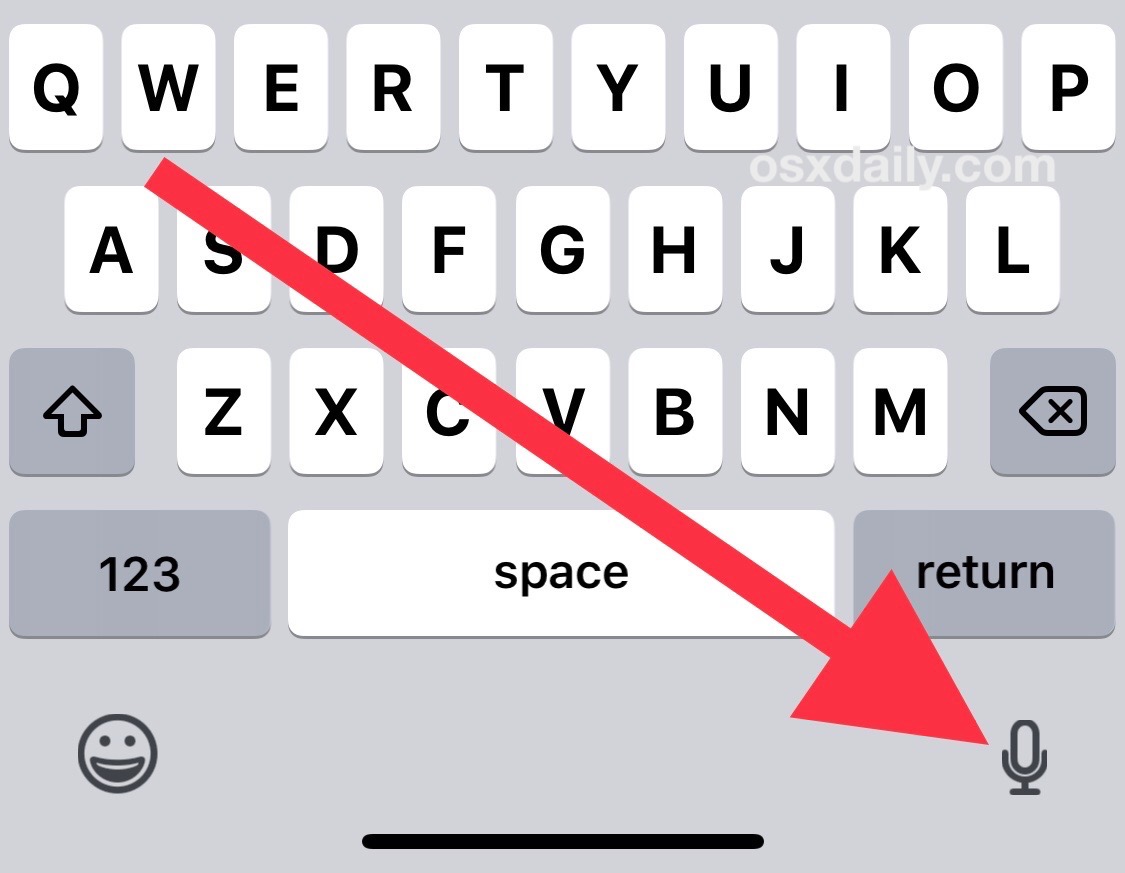
您可能已经注意到,在 iPhone 和 iPad 的 iOS 键盘上可以看到一个突出的麦克风按钮,轻按该按钮时将使用语音转文本功能向 iOS 设备口述语音文本,而不是键入。一些用户可能永远不会使用麦克风按钮,而另一些用户可能会不小心点击麦克风按钮,在这种情况下,可能需要将麦克风按钮从 iPhone 和 iPad 的键盘上完全移除。
请注意,您不能简单地根据需要在 iOS 键盘上隐藏和显示麦克风按钮,但您可以通过禁用单独的功能来完全移除麦克风按钮。从本质上讲,这意味着您将通过关闭 iOS 中的文本到语音转换功能来移除麦克风按钮,这就是我们将在此处向您展示如何将麦克风/听写按钮从屏幕键盘。
如何从 iPhone 或 iPad 的键盘上移除麦克风按钮
- 在 iOS 中打开“设置”应用
- 转到“常规”
- 现在转到“键盘”
- 向下滚动并找到“启用听写”并将该按钮切换到关闭位置
- 通过选择“关闭听写”确认您要禁用听写,这将从 iOS 键盘上移除麦克风
- 像往常一样退出设置
![]()
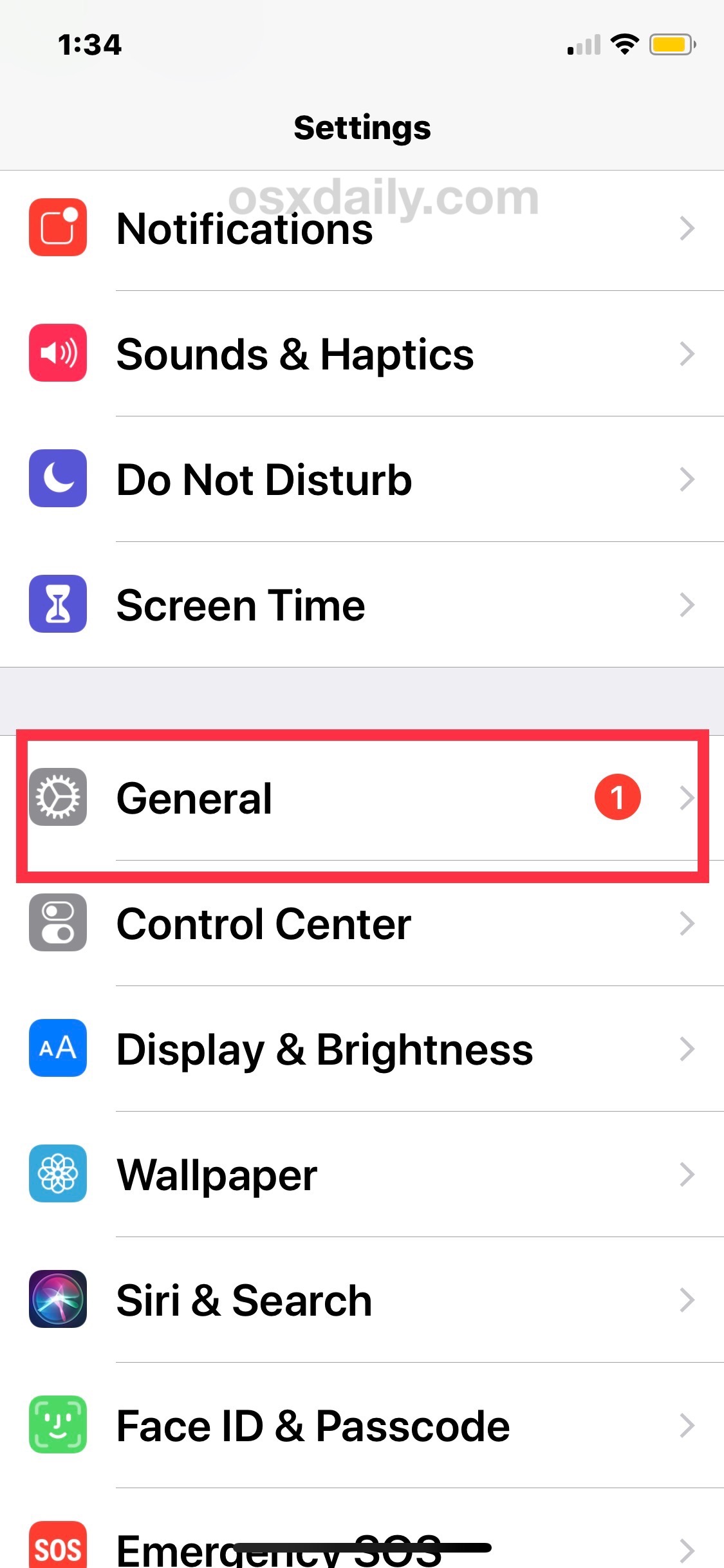
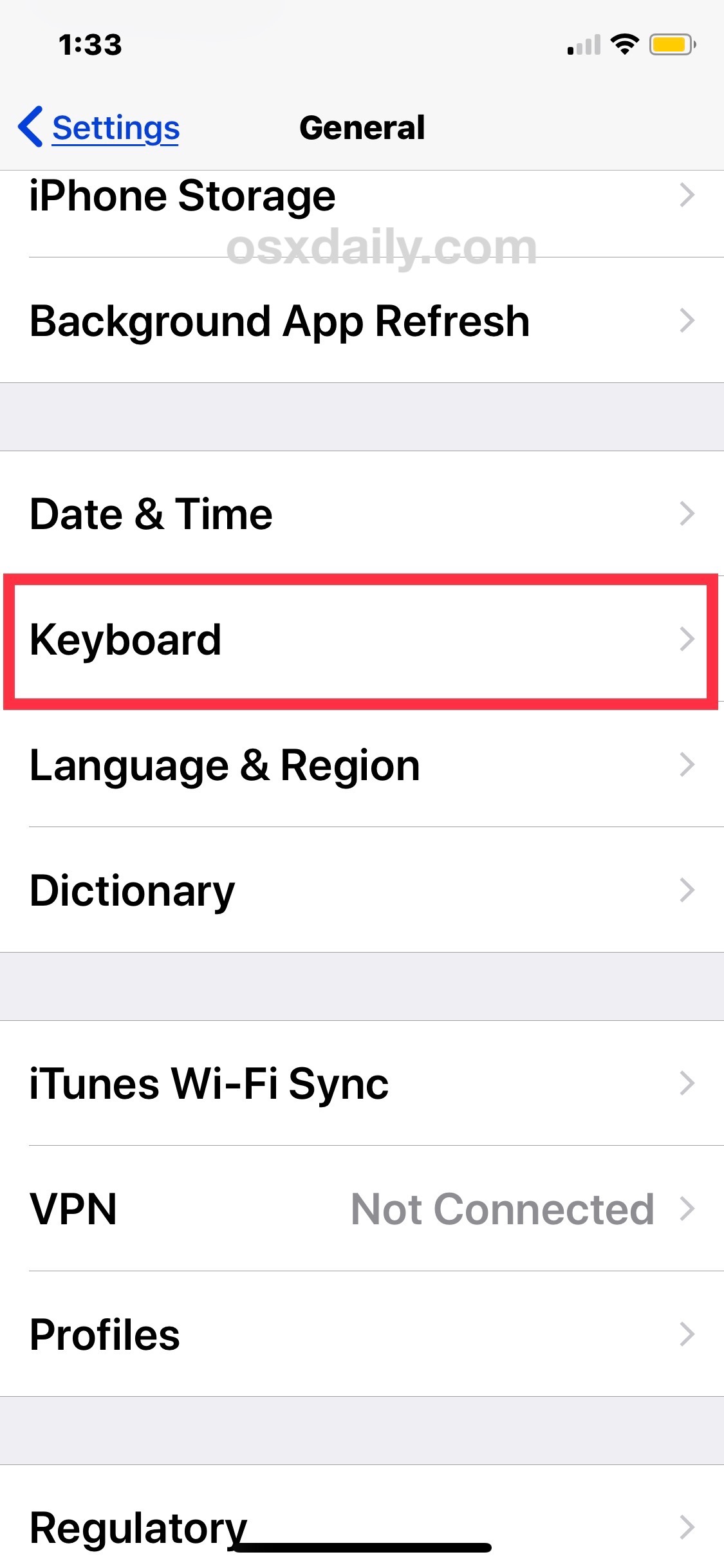
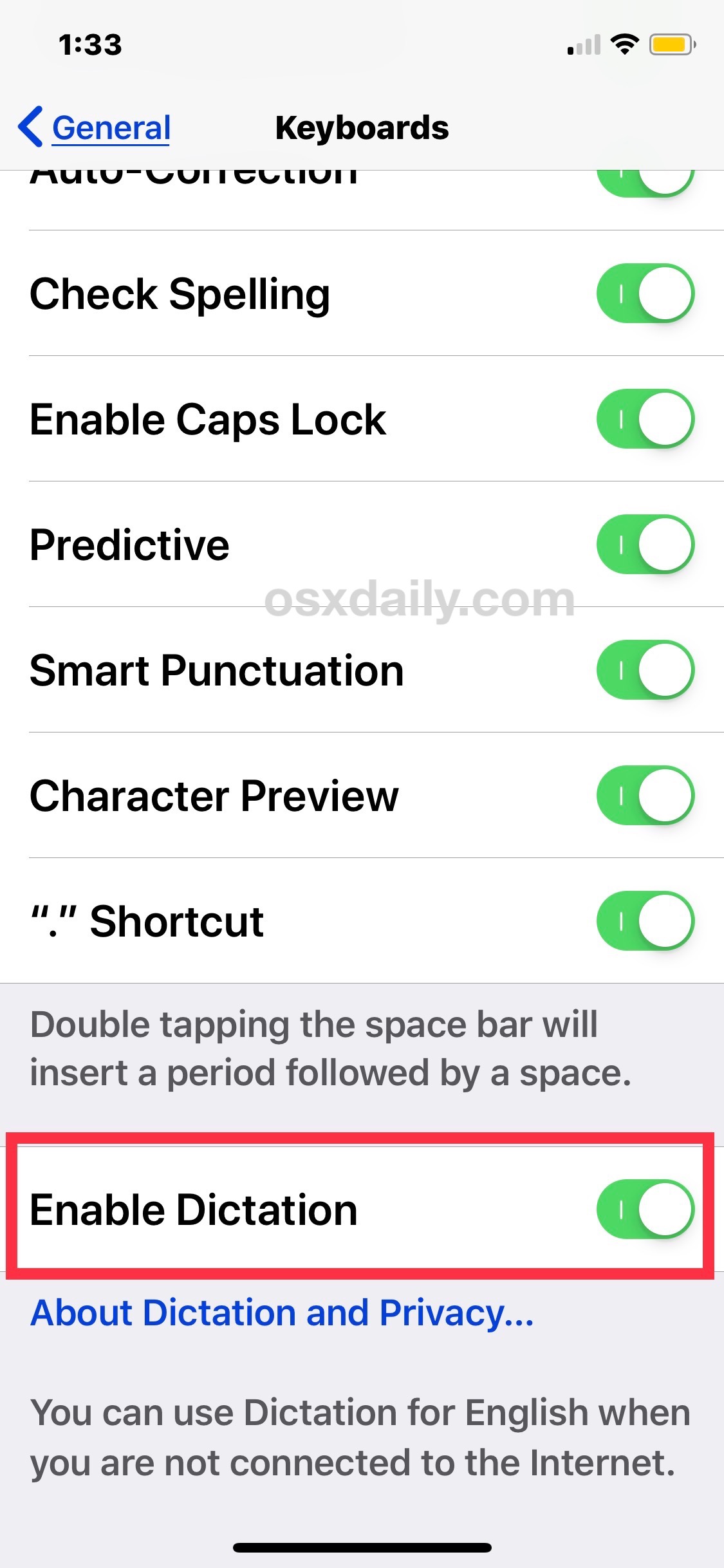
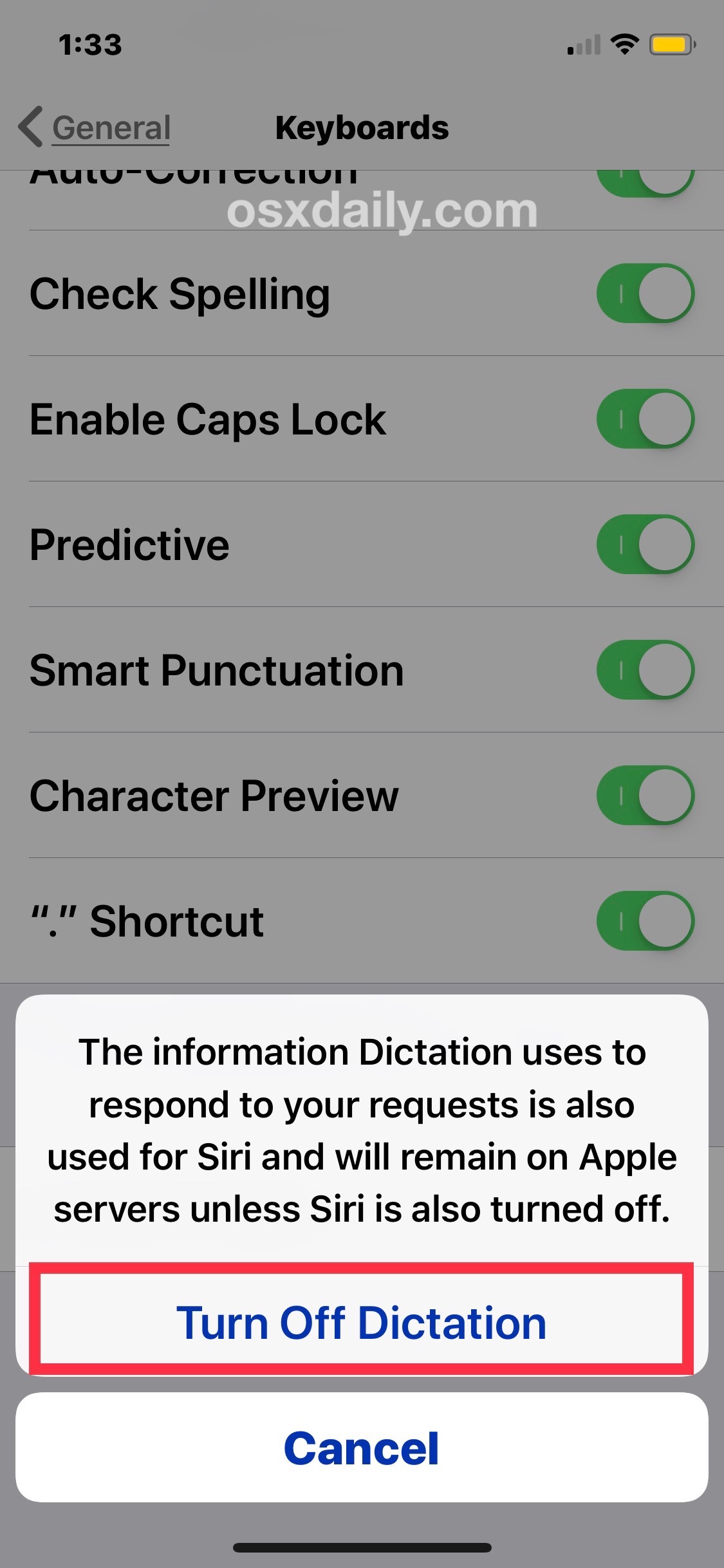
现在,只要您在 iPhone 或 iPad 上使用键盘,突出的麦克风/听写按钮将不再可见或可用。
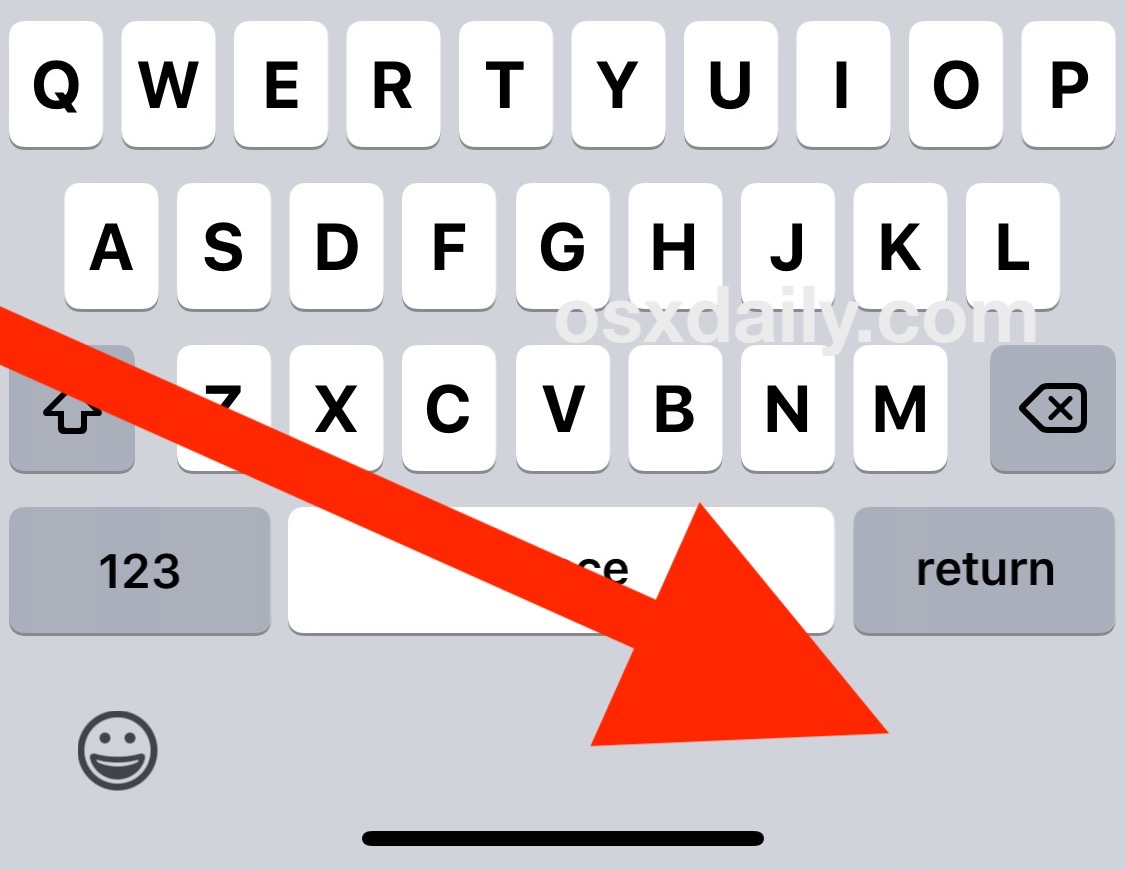
如果您决定要在 iPhone 或 iPad 的键盘上再次使用麦克风和听写按钮,只需再次打开听写功能即可。
请注意,此设置更改不会影响消息应用程序中文本输入字段中的麦克风,这是一项允许 在 iOS 中发送语音音频消息。在同一个键盘上安装两个麦克风可能有点令人困惑,但它们具有不同的功能。
大多数 iOS 用户可能希望保持听写功能处于启用状态并将麦克风保留在 iPhone 或 iPad 的键盘上,因为它很有用,但如果您觉得该功能没有用或不小心点击了它,则可以将其禁用也很合理。
为什么我的 iPhone / iPad 键盘上没有麦克风按钮?
如果您在 iPhone 或 iPad 的键盘上没有麦克风按钮,这可能意味着该设备一开始就没有启用听写功能。另一种可能性是 iOS 设备或 iOS 版本不支持听写,但考虑到该功能已经存在了很长一段时间,这种可能性较小。
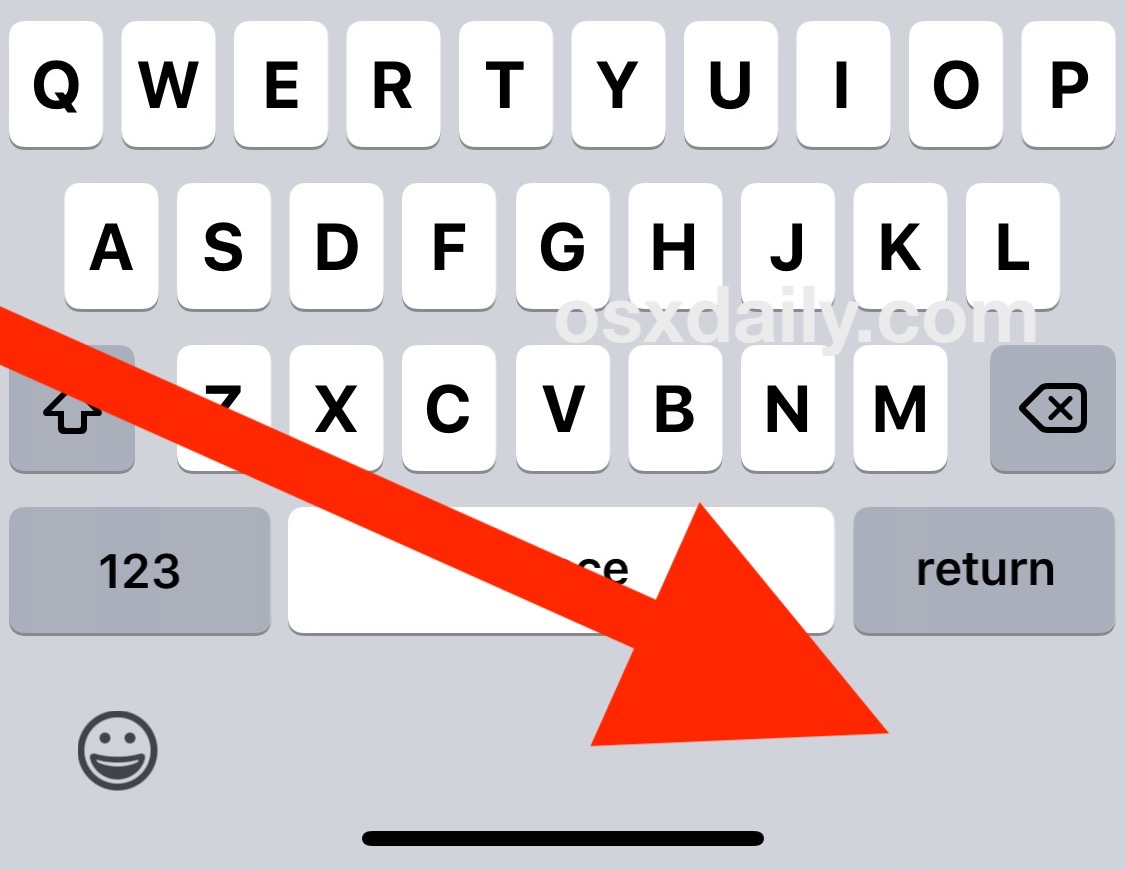
如果您在 iPhone 键盘上没有麦克风按钮,但您希望通过它来听写文本,只需反转上述设置更改并启用听写功能即可重新获得 iOS 键盘上的麦克风按钮。
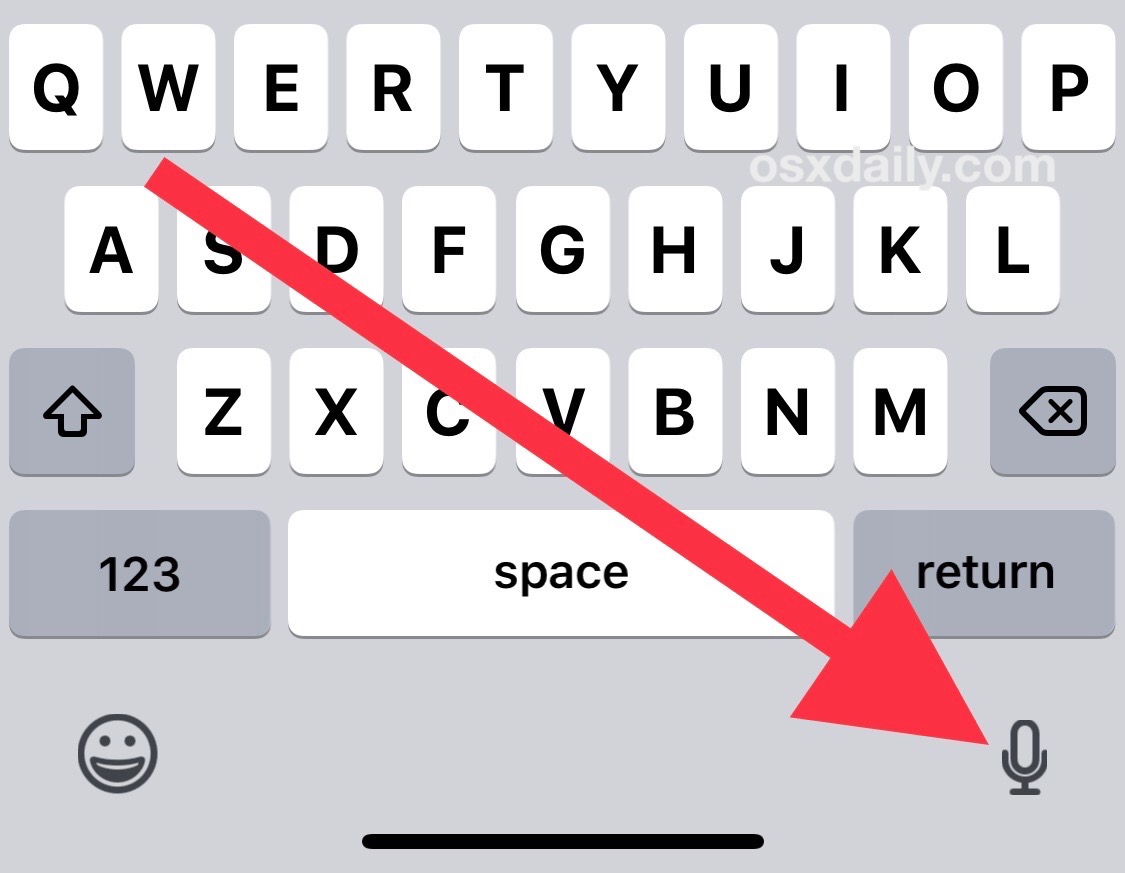
与几乎所有 iOS 设置更改一样,这些调整可以随时进行,如禁用或启用听写在 iOS 中 只需在“设置”应用中调整适当的开关即可。
如果您对移除或隐藏 iPhone 或 iPad 键盘上的麦克风有任何特别的想法、其他相关技巧、提示或方法,请在下面的评论中与我们分享!
