如何在 Apple Pages、Numbers 和 Keynote 中使用阅读视图
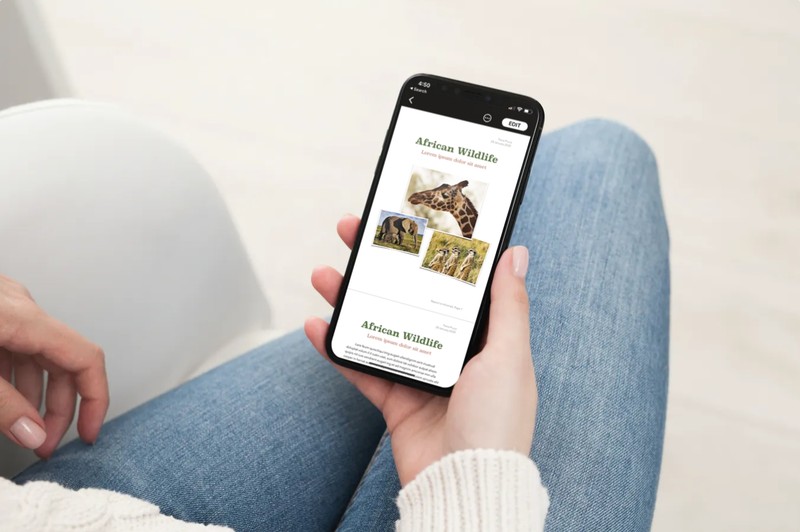
无论您使用的是 Apple Pages、Numbers 还是 Keynote 应用程序,您可能希望在审阅文档时隐藏编辑工具,这要归功于每个 Apple iWork 中提供的便捷阅读视图功能套件应用程序。
Apple 的 Pages、Numbers 和 Keynote 应用程序的工作方式非常相似,因为它们都是适用于 iOS、iPadOS 和 macOS 设备的 iWork 生产力套件的一部分。当您在 iPhone 或 iPad 上从这些应用程序访问文件时,由于触摸屏很小,很容易不小心编辑文档。幸运的是,Apple 为其 iWork 应用程序的 iOS 和 iPadOS 版本提供了可选的阅读模式,以完全避免此问题。让我们看一下此功能的工作原理以及如何使用它。
如何在 Apple Pages 应用中使用阅读视图
以下步骤适用于 iPhone 和 iPad,因为 iOS 和 iPadOS 版本的 Pages 应用在工作方式上是相同的。这是您需要做的:
- 首先,在您的 iPhone 或 iPad 上启动 Pages 应用。启动后,您会看到最近处理过的 Pages 文档。您可以从此处选择要阅读的文档,如果不是最近的文件,则可以使用“浏览”菜单。
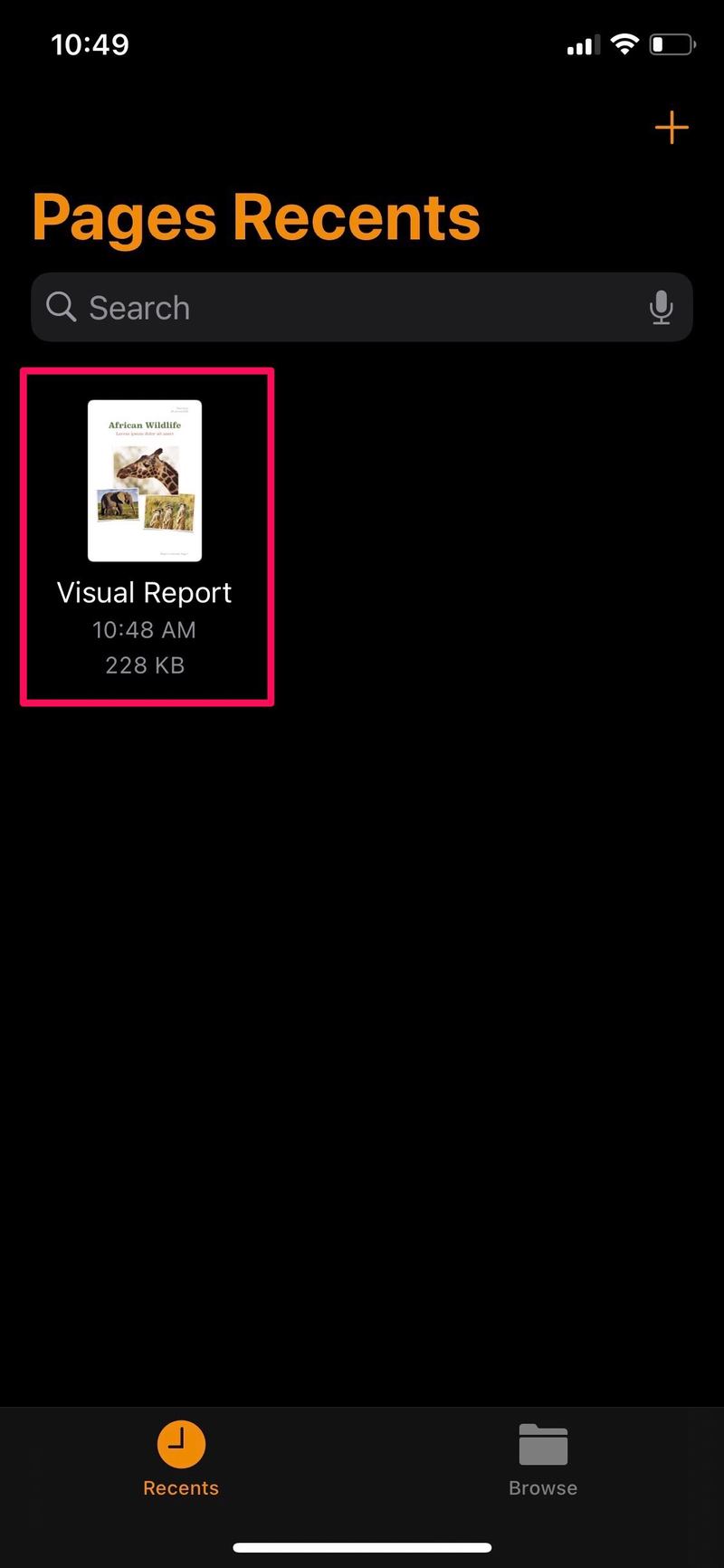
- 现在,如果您在屏幕顶部看到一堆工具,则表示您正在以编辑模式查看文档。只需点击位于菜单右上角的阅读视图图标。
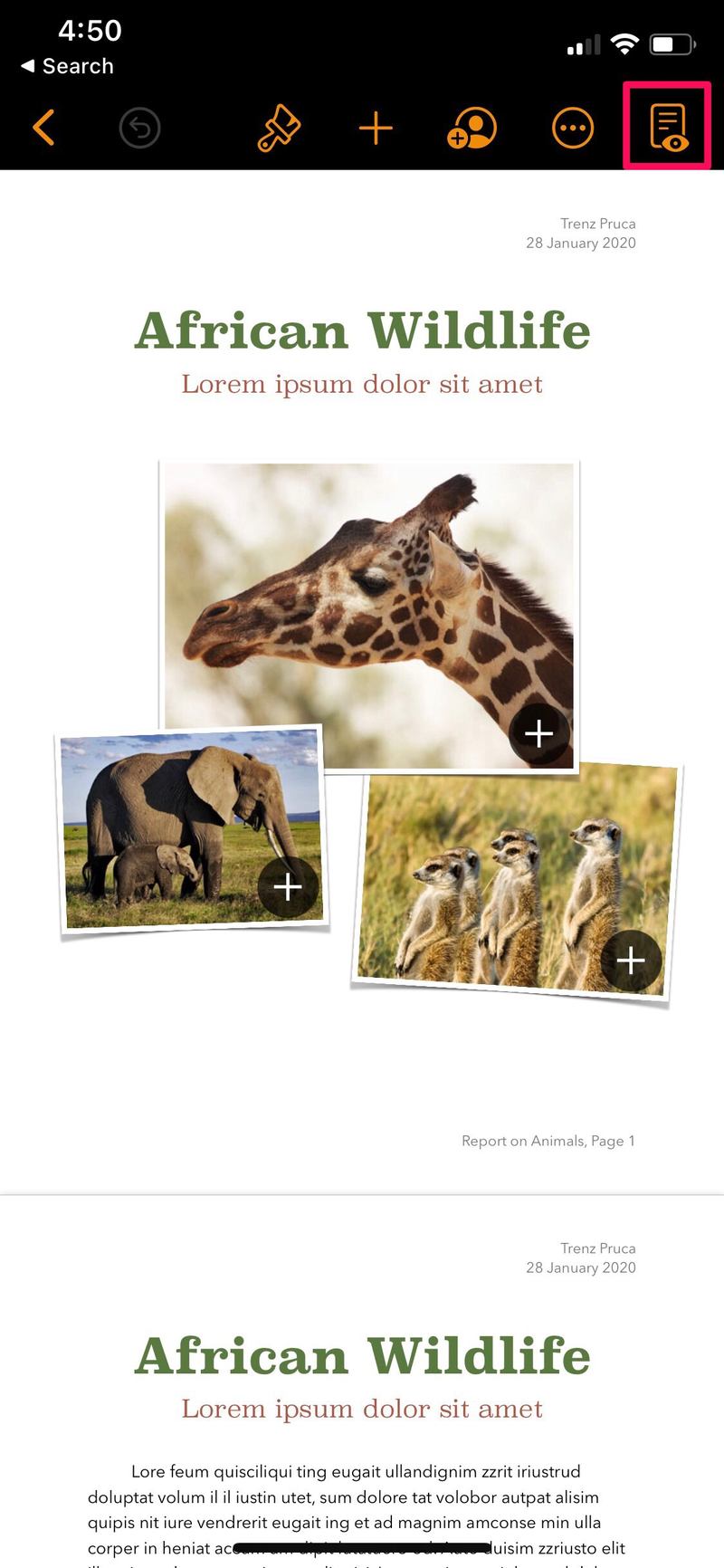
- 您现在将切换到阅读视图。您将不会再在正在查看的文档顶部看到任何工具或任何指示器。但是,您始终可以通过点击“编辑”访问编辑菜单。
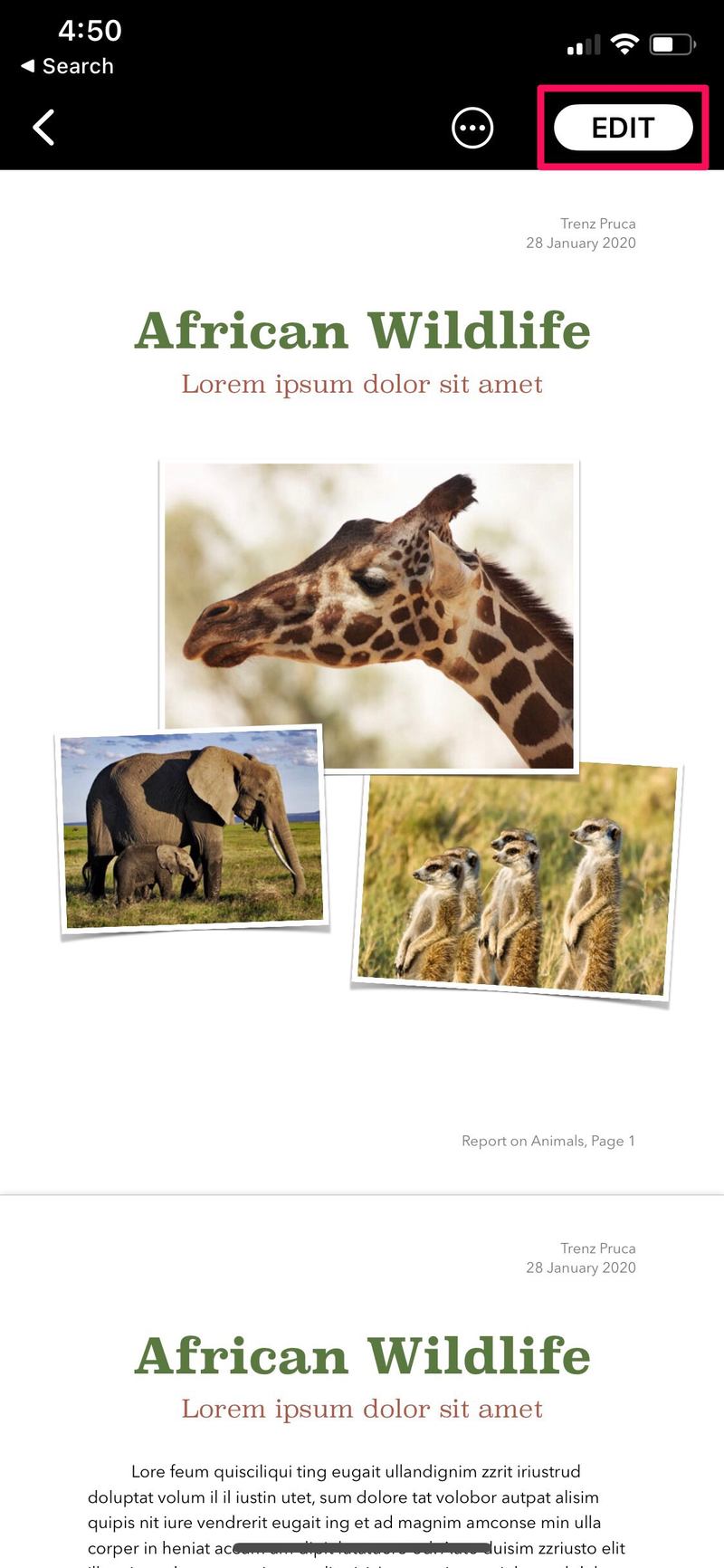
好了,如您所见,在 Pages 文稿应用中切换到阅读视图真的很容易。
如何在 Apple Numbers 应用中使用阅读视图
虽然 Numbers 应用程序需要遵循的步骤与上述完全相同,但我们将单独介绍它们,因为很多用户似乎跳过了子标题。那么,事不宜迟,让我们来看看:
- 在您的 iOS/iPadOS 设备上启动 Numbers 应用程序,点击您要从“最近”中查看的文档,或使用“浏览”菜单找到该文件。
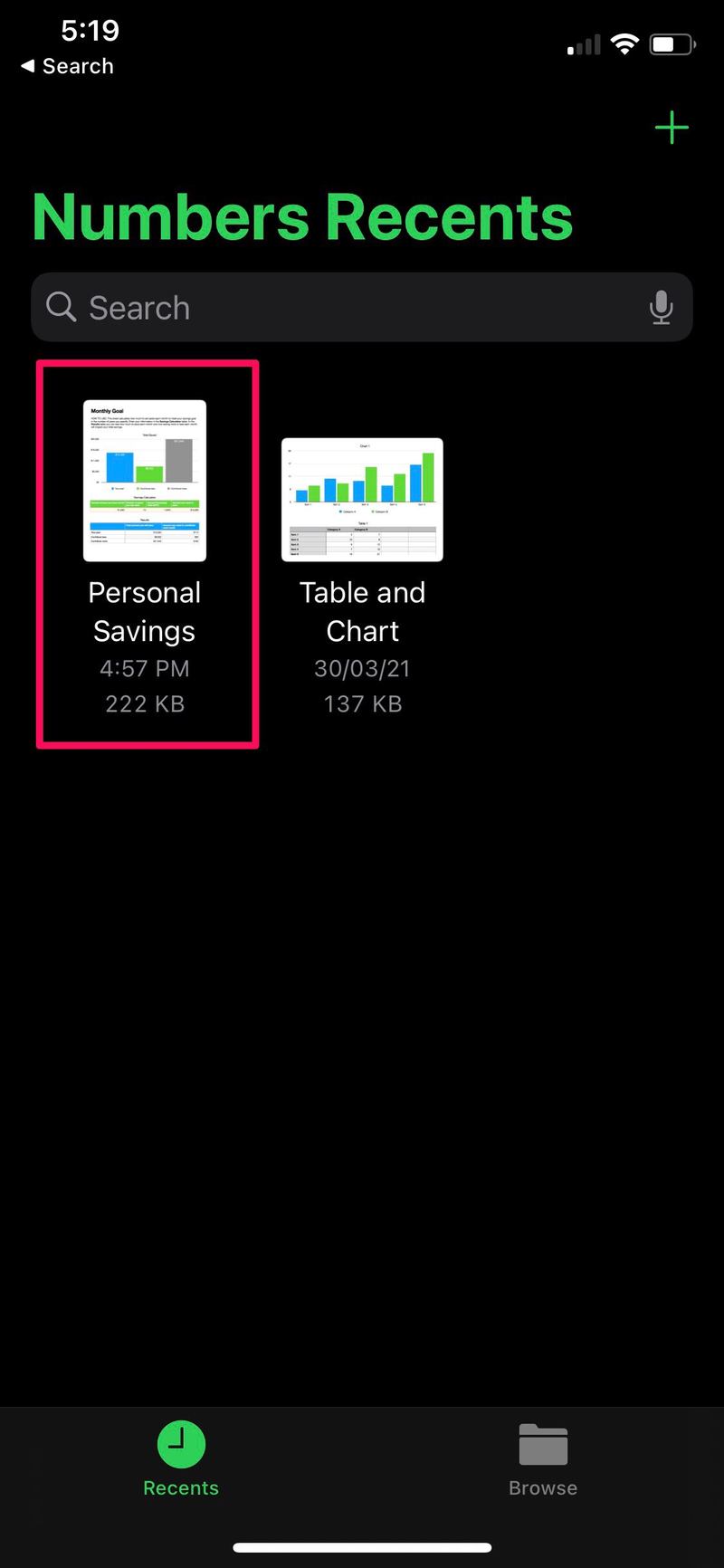
- 打开后,您会发现 Numbers 应用程序必须提供的所有编辑工具。在屏幕的右上角,您会注意到阅读视图图标。点击它。
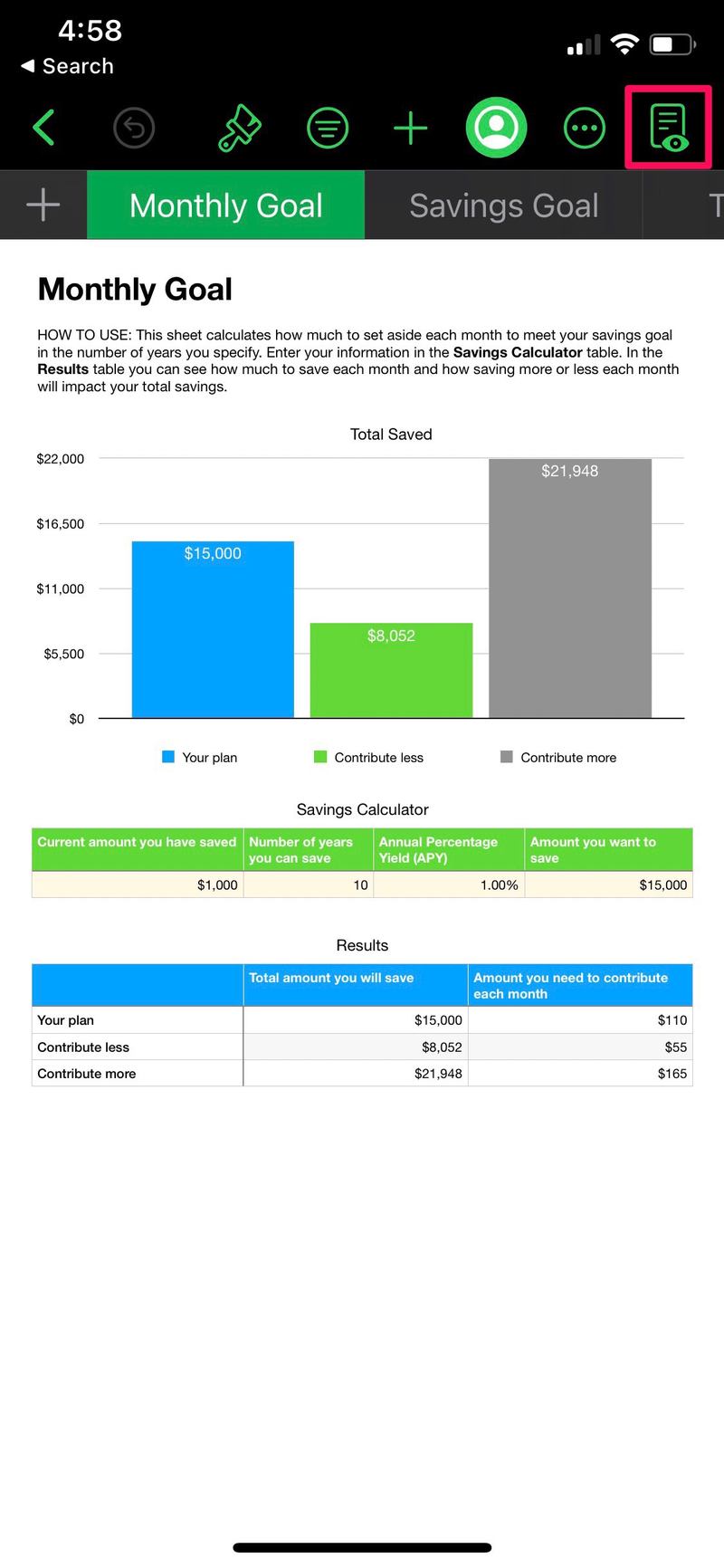
- 现在,您将进入应用内的阅读视图,屏幕上不会出现任何编辑工具或不必要的指示符。

如果您想返回编辑模式,只需点击应用内的“编辑”选项即可。
如何在 Apple Keynote 应用中使用阅读视图
转到最后一个 iWork 生产力应用程序,我们有 Keynote,这是一个演示应用程序。让我们看看您需要做什么:
- 启动 iPhone 上的 Keynote 应用程序会显示您最近处理过的所有文件。您可以使用此菜单选择并打开要查看的 Keynote 文件。或者,如果不是最近的演示文稿,您可以使用浏览菜单。
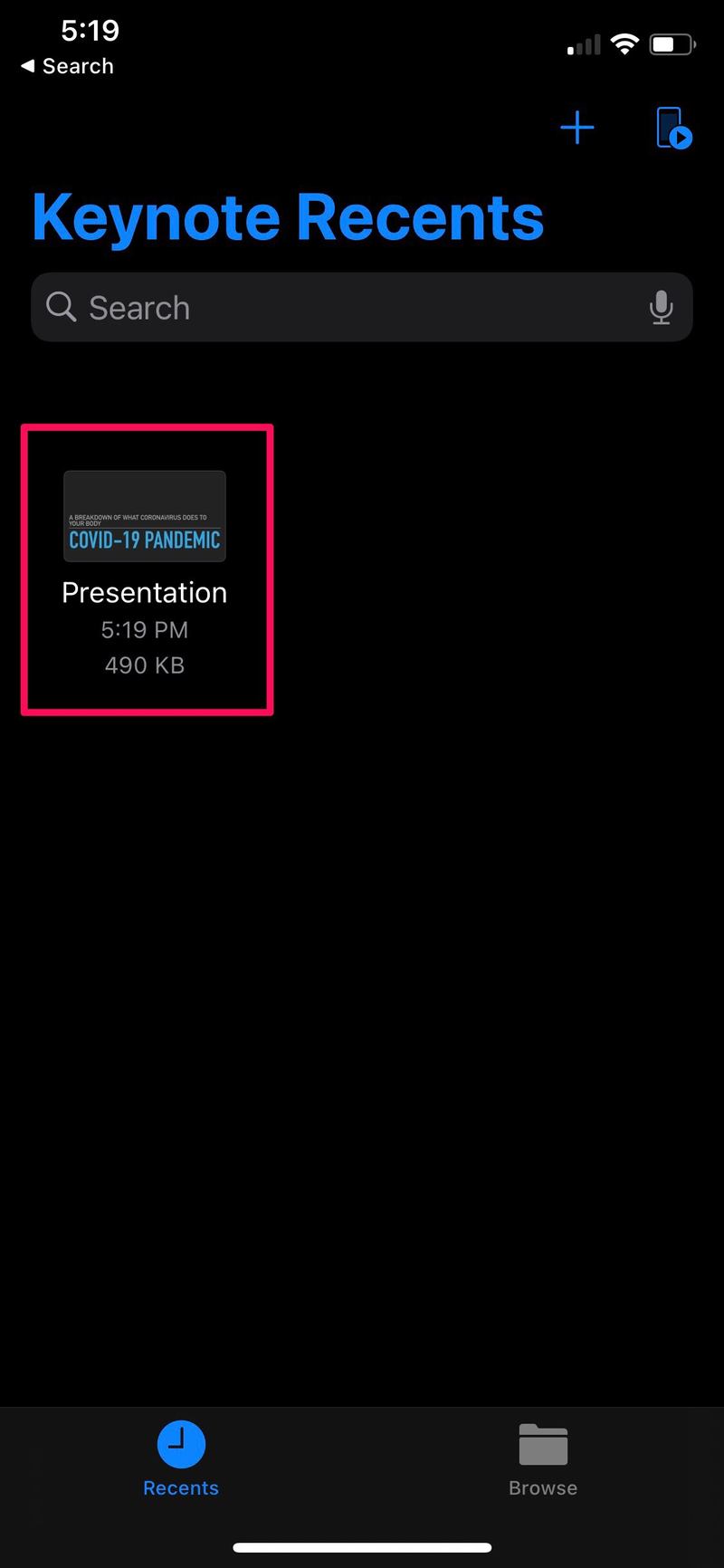
- 打开文件后,您会在左窗格中看到演示幻灯片,在顶部看到编辑工具。在这里,点击位于右上角的阅读视图图标。
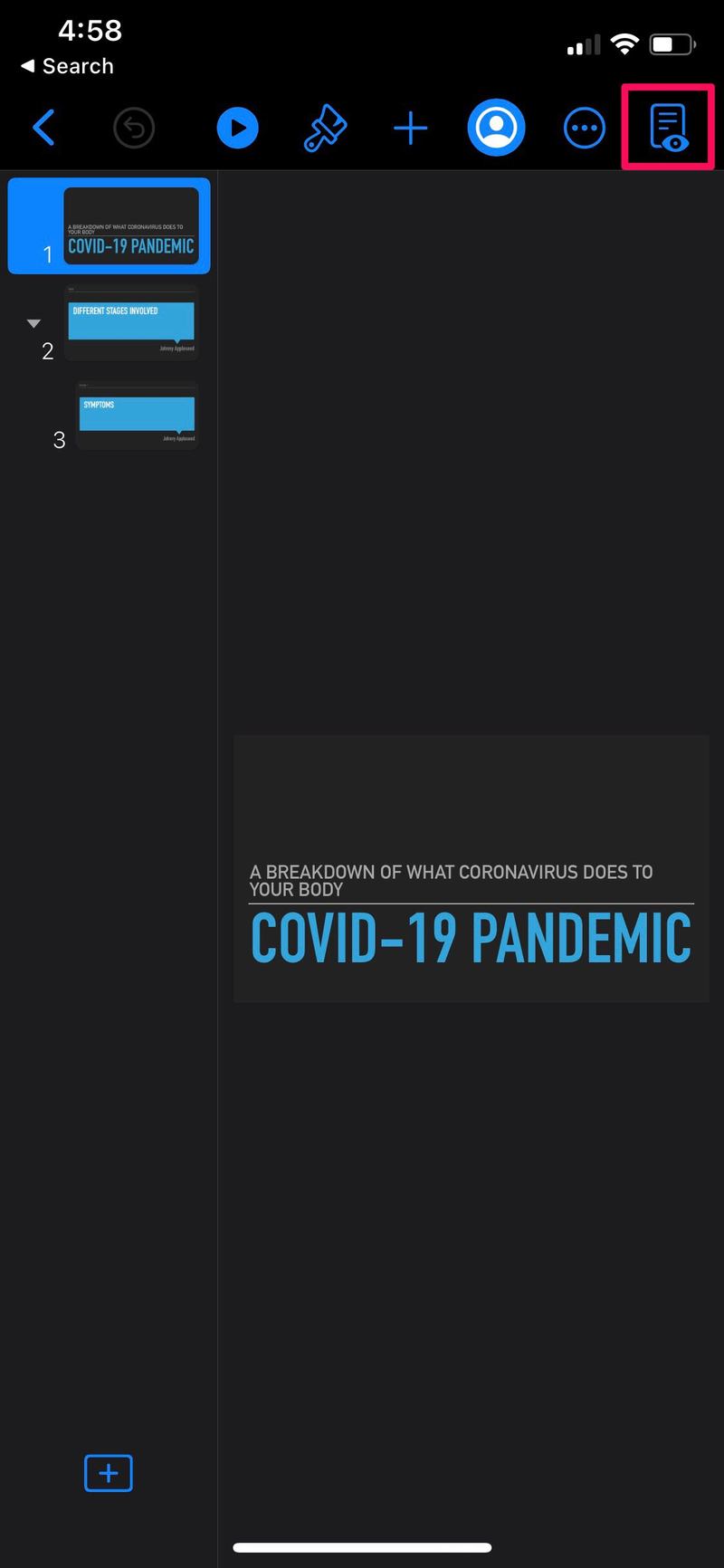
- 您现在处于阅读视图中,您将看不到任何编辑工具。
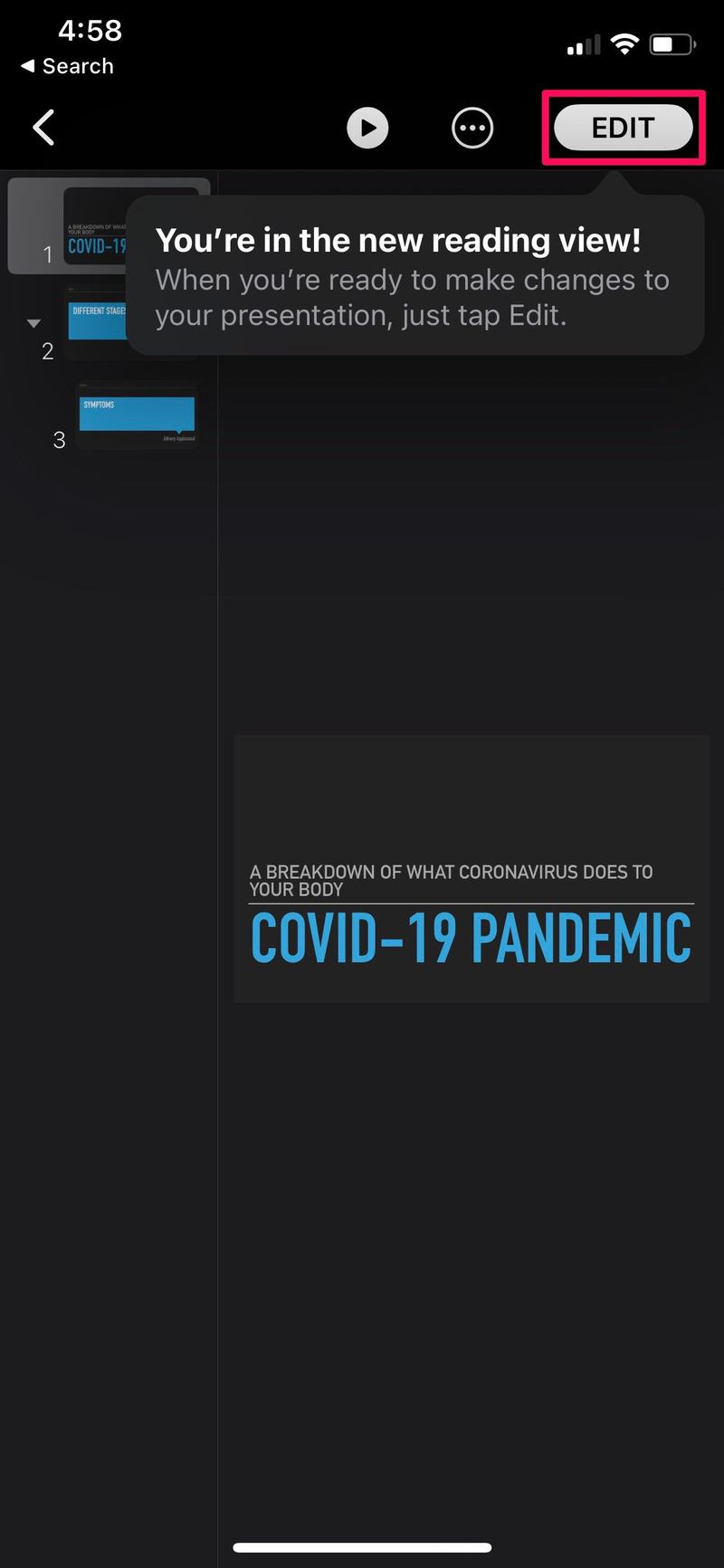
要对演示文稿进行任何更改,您需要通过点击菜单右上角的“编辑”选项重新进入编辑模式。
如您所见,无论您使用的是 Apple Pages、Keynote 还是 Numbers 应用,在阅读视图和编辑模式之间切换都非常简单。由于所有应用程序的步骤几乎相同,因此您应该可以轻松掌握它。
如果您拥有 Mac,则需要指出的是,根据我们的检查,macOS 版本的 Pages、Keynote 和 Numbers 应用程序没有这个特定的阅读视图选项。我们假设这是因为人们通常不会在 Mac 等非触摸屏设备上误点击和不小心编辑他们的文档。无论如何,对于可能需要它的人来说,它仍然是一个不错的功能。
这有点像 Safari 中的阅读器视图,除了当然它在 iWork 套件应用程序中。
我们希望当您只想使用 Pages、Numbers 和 Keynote 上的阅读视图来审阅文档时,您能够最终停止对文档进行意外编辑。您多久进行一次这些意外更改?当您使用 macOS 版本的应用程序时,是否也会出现这些错误?分享您的经验,不要忘记在下面的评论部分留下您宝贵的反馈。
