如何在 CarPlay 上截屏
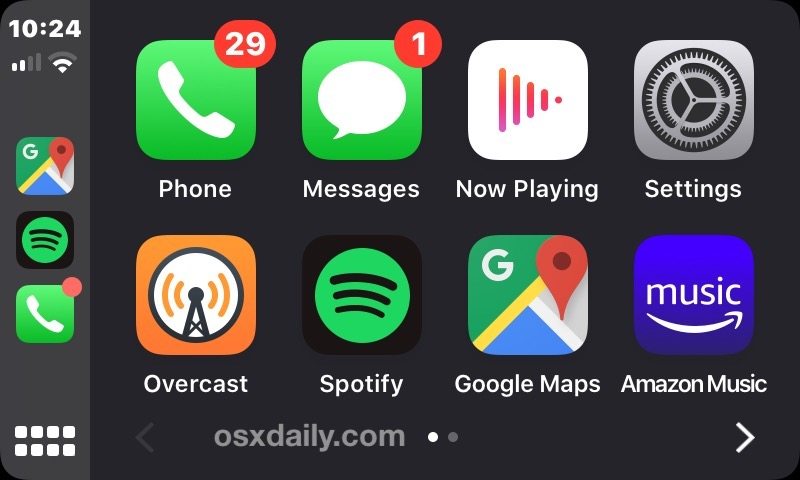
想知道如何截取您车辆中的 CarPlay 屏幕吗?如果您在驾车时将 CarPlay 与 iPhone 配合使用,您可能会想知道如何在 Apple CarPlay 上截取屏幕截图。幸运的是,这个过程非常简单,它实际上是使用与CarPlay同步的iPhone来完成这个过程。
本文将向您展示如何截取 CarPlay 显示屏的屏幕截图,捕获 CarPlay 屏幕的全分辨率作为屏幕截图。
如何截取 Apple CarPlay 的屏幕截图
我们假设您已经使用 iPhone 设置 CarPlay 并且您已准备就绪:
- 如果您还没有打开汽车仪表板显示单元上的 CarPlay
- 在 CarPlay 中导航至您想要截取屏幕截图的任何位置(主屏幕、应用程序等)
- 现在拿起与 CarPlay 同步的 iPhone,同时在 iPhone 上截图以对 CarPlay 进行截图:
- 对于 iPhone 11、11 Pro、iPhone X、XS、iPhone XR:同时按下音量调高和电源按钮,将 CarPlay 显示屏与 iPhone 一起截图
- 对于 iPhone 8 Plus、iPhone 8、iPhone 7、iPhone 7 Plus、iPhone 6s、6 Plus、iPhone SE:同时按下主屏幕按钮和电源按钮以捕获 CarPlay 和 iPhone 的屏幕截图
- CarPlay 屏幕截图会被捕获并自动传输到 iPhone,并会像往常一样出现在照片应用相机胶卷中,或出现在“屏幕截图”相册中
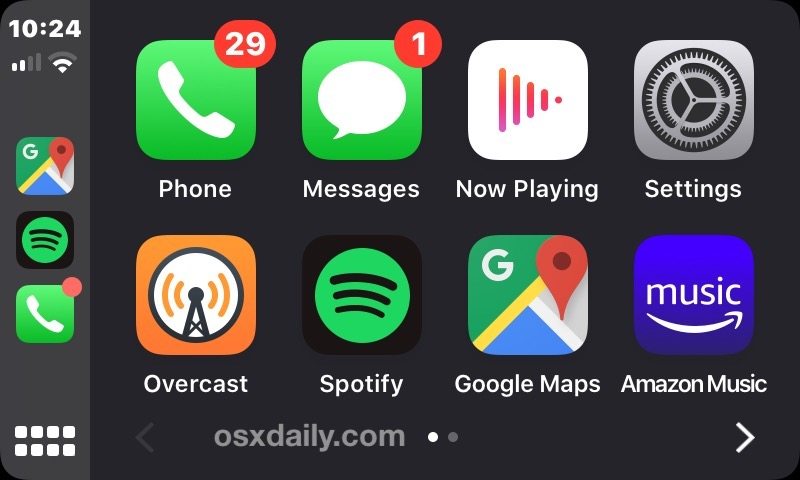
您可以通过这种方式拍摄 CarPlay 屏幕上的任何内容,为 Apple CarPlay 主屏幕、“正在播放”屏幕或任何应用程序截屏。
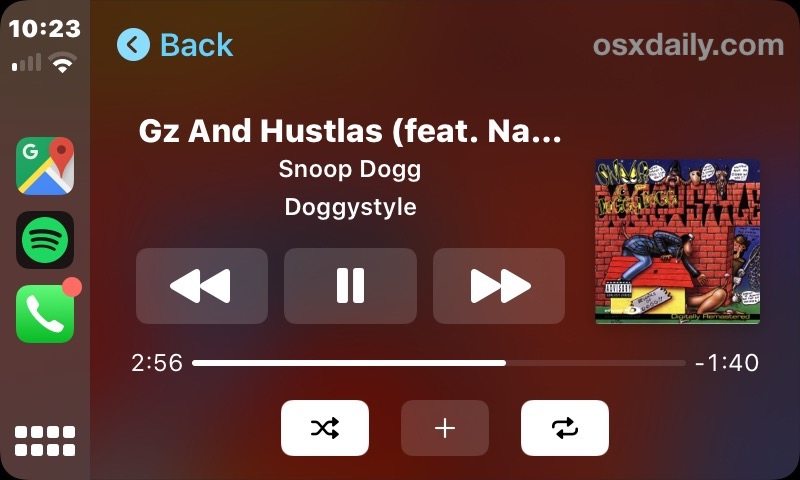
当您截取 CarPlay 的屏幕截图时,您实际上会发现两张屏幕截图,一张是 CarPlay 显示屏的屏幕截图,另一张是 iPhone 显示屏的屏幕截图 – 这是有道理的,因为您是从连接到车载播放器。无论哪种方式,屏幕截图都会出现在 iPhone 的“照片”应用和屏幕截图相册中。
要记住的一件大事是 CarPlay 的屏幕截图依赖于 iPhone 的屏幕截图,因此 在 iPhone 11、iPhone 11 Pro、iPhone 11 Pro max 上截屏,在 iPhone X、XR、XS、XS Max 上截屏,或在任何带主屏幕按钮的 iPhone 上截屏 是唯一不同的地方,因为无论如何都会捕获 CarPlay 屏幕截图。
出于多种原因,无论您是开发人员,还是在屏幕上共享某些内容(例如一些不寻常的 Google Maps CarPlay 场景或 Waze on CarPlay 错误),或者您只是好奇。
这就是您截取 Apple CarPlay 屏幕截图的方式,非常简单吧?
如果您知道任何其他有用的 CarPlay 提示、技巧或建议,请在评论中分享!
