使用 Emoji 图标在 Mac OS X 中设置文件夹样式
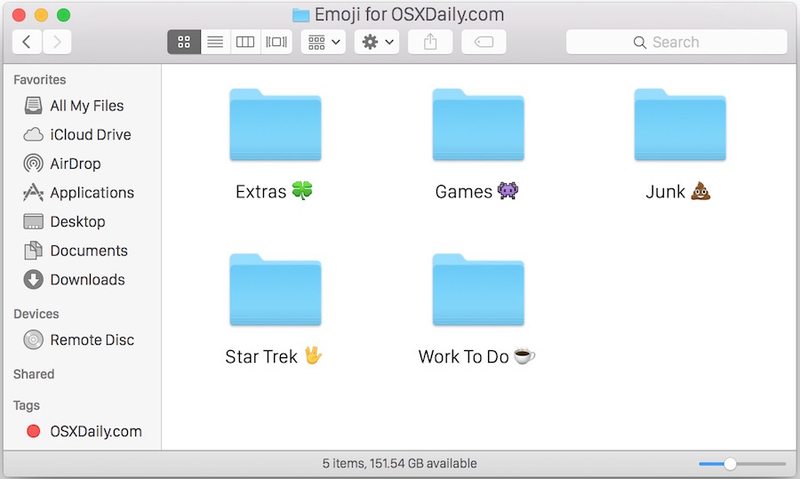
感谢 在 Mac OS X 中包含表情符号,您现在可以自定义表情符号的外观通过将表情符号字符插入文件和文件夹名称来查找项目。这提供了另一种自定义 Mac OS 桌面外观的方法,它还可以为文件和文件夹名称提供简单的视觉标识符。
在 Mac 上将表情符号添加到您的文件夹(或文件)名称中非常简单,它提供了一种有趣的方式来改善原本无聊的文件夹的外观。
本文详细介绍了如何在 Mac 上通过在名称中添加一些表情符号来美化和风格化 Finder 项目(无论是文件还是文件夹):
如何在 Mac OS 中将表情符号添加到文件夹名称
这适用于支持表情符号的所有 Mac OS 版本:
- 启动 TextEdit 并按 Command+Option+T 访问表情符号字符选择器
- 双击要使用的表情符号图标,将其插入到空白文本文档中
- 使用 Command+C 突出显示并复制插入的表情符号图标
- 现在打开 Mac OS X Finder 并导航到您想要使用名称中的表情符号风格化的文件夹或文件
- 单击并悬停以重命名文件或文件夹,然后使用 Command+V 将表情符号图标粘贴到名称中
- 对其他表情符号图标和文件或文件夹重复上述操作
您可能还想调整文件或文件夹名称的文本大小,以便表情符号更加明显。在屏幕截图中,Finder 项目的字体大小设置为 16,这在名称中提供了更多细节和更大的表情符号图标。您可以通过执行以下操作自行完成此操作:
- 转到“查看”菜单并选择“显示查看选项”
- 在面板的一半左右寻找“文本大小”并将其设置为相应的
文本标签也位于右侧,直接位于文本大小下方。选择适合您的字体大小以及您希望 Emoji 字符在 OS X Finder 中的外观。

在类似的自定义中,您还可以在 Launchpad 文件夹名称、文件名称、驱动器名称、计算机名称、iOS 设备名称,甚至 Wi-Fi 路由器名称(如果您确实需要)。表情符号使用 unicode 字符,因此它们应该会出现在大多数其他操作系统上,不过当从一台 Mac 或另一台 iOS 设备查看时,这在 Mac 上效果最佳。
请记住,您始终可以更改 Mac OS X 中任何文件夹、文件或应用程序的图标。如果您愿意,可以将两者结合起来。
