如何在 VirtualBox 中安装和运行 Windows 8

我们已经介绍了如何在 VMWare 中安装 Windows 8 ,现在我们将向您展示如何在 VirtualBox 中运行 Windows 8。如果您想知道为什么 VirtualBox 有几个优势,其中两个主要原因是它是免费的,并且它适用于所有主要平台,包括Windows、Mac OS X 和 Linux.
先下载这些:
- Windows 8 开发者预览版 – 从 Microsoft 开发中心免费下载此文件
- VirtualBox – 从 Oracle 免费下载
将 Win8 ISO 放在容易找到的地方,并在继续之前安装 VirtualBox。您会注意到设置比使用 VMWare 稍微复杂一些,但我们会引导您完成所有操作,所以请耐心等待,您很快就会启动并运行。
在 VirtualBox 中安装和运行 Windows 8
这已经在 Mac OS X 10.6 和 10.7 中进行了测试,但也可以在 Windows 7 和 Linux 中运行,并且可能在任何其他 VirtualBox 运行的地方运行:
- 启动 VirtualBox 并单击“新建”创建一个新的虚拟机,为其命名(Windows 8 等)并选择“Microsoft Windows”作为操作系统并选择“Windows 7”作为版本

- 现在单击“存储”选项卡并在左侧查找“IDE 控制器”,单击其下方的“空”插槽
- 接下来找到“CD/DVD Drive: IDE Secondary”的位置,然后点击它旁边的小 CD/DVD 图标
- 选择“选择虚拟 CD/DVD 磁盘文件…”并导航到您之前下载的 Windows 8 Dev Preview ISO 文件——这会告诉虚拟机从该 iso 映像启动,以便您可以安装 Windows 8

- 点击“确定”返回 VirtualBox 主菜单,再次点击您的 Windows 8 虚拟机,然后点击“开始”按钮启动虚拟机
- 让虚拟机启动,然后选择“下一步”并按照说明安装 Windows 8,完成后虚拟机将自动重启并加载 Windows 8
安装所需的时间在很大程度上取决于您计算机的速度,但通常很快。 Windows 8 在 VirtualBox 中运行得相当好,但除非你有触摸屏,否则你将无法获得 Metro 的完整体验,无论如何,这可能是 Windows 8 最引人注目的地方。
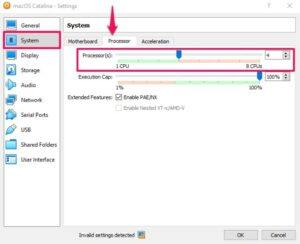
注意:一些用户在 VirtualBox 中安装 Windows 8 64 位版本时遇到问题,如果您在安装过程中遇到不断的重启循环、崩溃或死机,请尝试使用 32 位 ISO开发者预览代替。如果问题仍然存在,您可以随时使用 30 天免费试用和 而是将其安装在 VMWare 中。
