在装有 VirtualBox 的 Mac 上试用 Windows 8 Consumer Preview
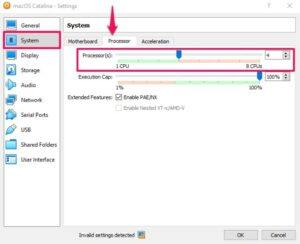
您现在可能知道 Windows 8 Consumer Preview 最近发布了。这就是 Microsoft 将他们的未来押注于此,将他们的传统桌面体验与全新的平铺式 Metro 界面相结合,针对平板电脑和便携式计算机。
得益于虚拟化,任何人都可以直接在他们当前的操作系统上轻松试用 Windows 8。这使得安装和安装完成后的删除变得容易。虽然本文适用于 Mac 用户,但 VirtualBox 也可以在 Linux、Solaris 和 Windows 中运行,因此您几乎可以将它带到任何平台。
一切都是免费的,尝试这个的风险很小。如果您一直对 Windows 8 感到好奇,这是获得直接体验的最简单方法。以下是您入门所需的条件:
- 下载 Windows 8 Consumer Preview ISO – 免费 – 将 ISO 放在桌面或其他容易的地方找到因为你稍后会引用它
- 下载 VirtualBox – 免费 – 下载完成后继续安装它,这是一个标准的应用程序安装程序
请确保将 VirtualBox 的版本与您下载的 Windows 8 Consumer Preview 的版本相匹配,如果您获得 64 位版本,则同时获得 64 位版本,32 位版本也是如此。
为获得最佳性能,您需要使用至少具有 4GB RAM 的相当新的计算机。与往常一样,VM 在 SSD 上的运行速度要快得多,但这不是必需的。
在 VirtualBox 中安装 Windows 8 Consumer Preview
- 启动 VirtualBox 并创建一个新的虚拟机。命名并选择 Windows 和 Windows 8 作为操作系统和版本
- 设置RAM为2GB,新建一个虚拟硬盘,设置为20GB,类型选择VDI,设置为动态分配
- 保存虚拟机并点击“创建”
- 返回 VirtualBox 屏幕,选择 Windows 8 VM 并单击“开始”启动
- 在“选择安装媒体”屏幕上,单击右侧的文件夹图标并找到之前下载的 Windows 8 ISO 作为媒体源
- 启动 Windows 8 并选择您的语言首选项,点击“安装”,然后使用 Microsoft 提供的以下产品密钥:DNJXJ-7XBW8-2378T-X22TX-BKG7J
- 在安装类型菜单中,选择“自定义:仅安装Windows”,选择虚拟硬盘,点击“下一步”
- Windows 8 将安装并在完成后自动重启,设置登录,您就可以了

Windows 8 真正最好的部分是 Metro 界面。重新设计的用户界面显然适用于平板电脑和触摸屏,但它也可以与鼠标和触控板配合使用以感受事物。将 VirtualBox 置于全屏模式以获得最佳体验,请记住这是一个消费者预览版(公开测试版),目前缺少多点触控支持,因此并非所有内容都与最终版本相同。

如果您想访问 Windows 8 App Store,您需要通过 hotmail、MSN 登录 Microsoft,或者在必要时创建一个。您会发现一些免费的应用程序可供使用,包括一些流行的游戏。
您会注意到,即使在传统的桌面模式下也有一些重大变化,最显着的是没有开始菜单,这是自 Windows 95 以来 Windows 的第一个重大用户体验变化。

总而言之,这是一个有趣的操作系统,但我会继续使用 Mac。
如果您看过我们之前的内容,您会发现最新版本的 VirtualBox 使安装 Windows 8 Consumer Preview 比原来的 Developer Preview 更容易,而且几乎不需要任何配置就可以让一切正常工作。不错!
