如何在 Mac OS X 中更改 DNS 服务器设置
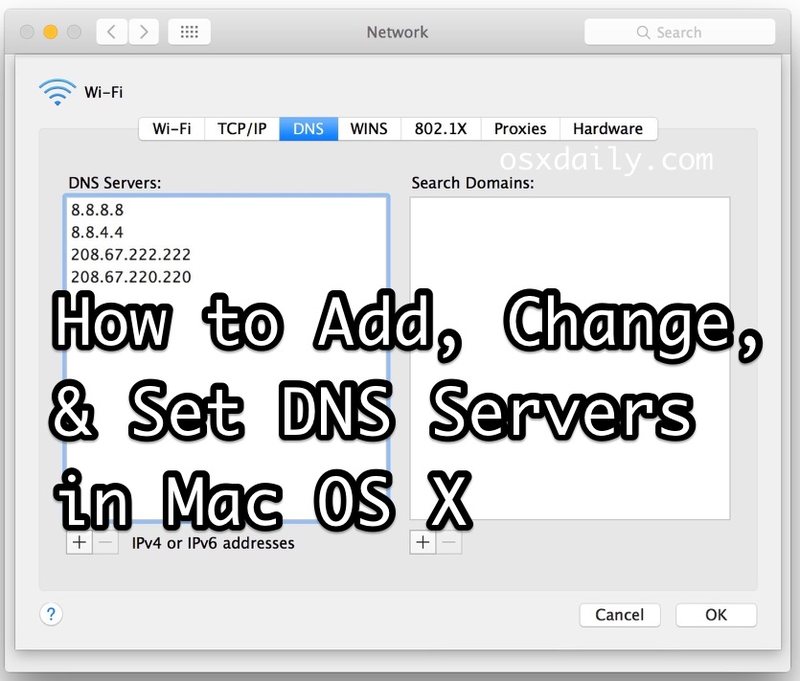
拥有适当的 DNS 设置对于 Mac 能够成功访问互联网域至关重要,无论它是像 https:/ 这样的网站/ipressx.com/ 或远程服务器。 DNS 代表域名服务器,本质上是将数字 IP 地址转换为大多数互联网用户熟悉的可读域,因此如果 DNS 服务器功能不正常,您经常会遇到 DNS 查找错误,或者访问速度低于预期。
虽然大多数互联网服务器提供商提供他们自己的 DNS 服务器,并且大多数 Mac 将使用来自 DHCP 或 Wi-Fi 路由器的 DNS,但 Mac 用户有时希望自己将 DNS 设置更改为自定义服务器,可能是为了 更好的性能,或用于故障排除目的。这在 MacOS 和 Mac OS X 中很容易完成,我们将在本演练中详细介绍。
在 Mac OS X 中添加、编辑和调整 DNS 服务器设置
- 转到 Apple 菜单并选择“系统偏好设置”
- 选择“网络”控制面板,从左侧选择您的网络接口(例如“Wi-Fi”或“以太网”),然后单击网络窗口右下角的“高级”按钮
-
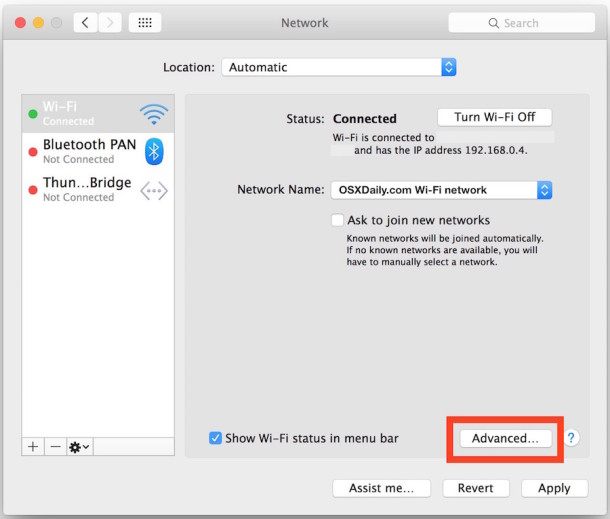
- 选择屏幕顶部的“DNS”标签
- 要添加新的 DNS 服务器:单击 [+] 加号按钮
- 要编辑现有的 DNS 服务器:点击两次您要更改的 DNS IP 地址
- 要删除 DNS 服务器:选择 DNS 服务器 IP 地址,然后单击 [-] 减号按钮或按删除键
- 完成对 DNS 设置的更改后,单击“确定”按钮
- 现在单击“应用”以使 DNS 更改生效,像往常一样关闭系统偏好设置

最上面的 DNS 服务器将首先被访问,因此您需要将性能最好的服务器放在列表的顶部附近以获得最佳结果。在上面的屏幕截图示例中,Google DNS 服务器(8.8.8.8 和 8.8.4.4)位于 OpenDNS 服务器之上,两者都比 ISP 提供的 DNS 服务器更快,这由 NameBench 用于此网络环境。
根据您正在做的事情以及修改 DNS 设置的原因,您可能希望刷新 DNS 缓存以使更改生效,对于 编辑主机文件。 Mac 用户可以清除 OS X El Capitan 和更新版本中的 DNS 缓存此命令,对于使用此命令的特定 Yosemite 版本 和 甚至更早的版本OS X 的这个。此外,您可能需要退出并重新启动某些应用程序,以便将 DNS 更改传递给它们。
高级 Mac 用户还可以从命令行调整 DNS在 Mac OS X 中,尽管这种方法显然比通过网络首选项面板简单地更改设置更具技术性。当然,移动设备端的用户可以在 iOS 中更改 DNS如果需要,也可以。
