如何使用 iMovie 在 Mac 上裁剪视频
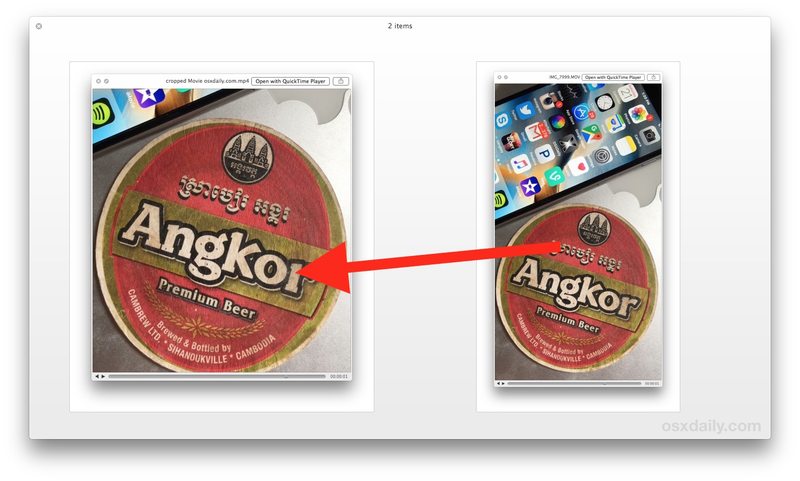
如果您曾经录制过视频或电影,发现周围的某些画面是不必要的或无关紧要的,您可以使用编辑功能将视频裁剪掉,以专注于电影的焦点。本教程将向您展示如何使用 iMovie 在 Mac 上快速裁剪视频。
请记住,裁剪视频与修剪视频长度完全不同,后者会缩短视频长度但不会改变电影本身的帧。如果您只想在 Mac 上修剪视频,您可以使用 QuickTime 轻松完成您不需要使用更强大的视频编辑应用程序,例如 iMovie。
如何使用 iMovie 在 Mac 操作系统上裁剪视频
开始之前,请确保您在 Mac 上安装了 iMovie,并更新到该应用程序的现代版本。
- 在 Mac 上打开 iMovie,它位于 /Applications/ 文件夹中
- 点击“项目”部分下的大 [+] 加“新建”按钮
- 在新项目类型下选择“电影”
- 选择“导入媒体”按钮并选择要裁剪的视频(或将视频拖放到此窗口中裁剪)
- 导入视频后,在工具栏中找到小裁剪按钮并单击它,它看起来像一个正方形
- 现在点击出现在编辑部分的淡灰色“裁剪”按钮
- 使用视频角周围的手柄根据需要调整裁剪
- 点击 iMovie 右上角的浅灰色共享按钮
- 从共享按钮选项中选择“文件”
- 为裁剪后的视频添加描述,并根据需要调整分辨率、视频格式和质量,然后点击“下一步”
- 填写要将裁剪后的视频导出到的“另存为”文件名,然后点击“保存”按钮
![]()










裁剪后的视频将以给定的文件名保存到您保存裁剪后的电影文件的位置。在此示例中,裁剪后的视频将保存到桌面。
如您所见,在 Mac 上使用 iMovie 裁剪视频的过程非常简单,通过像这样的教程可以很明显地看出这一点,但是微小的按钮和低对比度的用户界面可以让您找到并使用裁剪工具和其他视频编辑功能对某些用户来说有些挑战。
在 Mac 取景器的“快速查看”中,此示例中新保存的裁剪视频如下所示:

下面是这个示例中未经裁剪的原始视频在 Mac 上的“快速查看”中的样子:
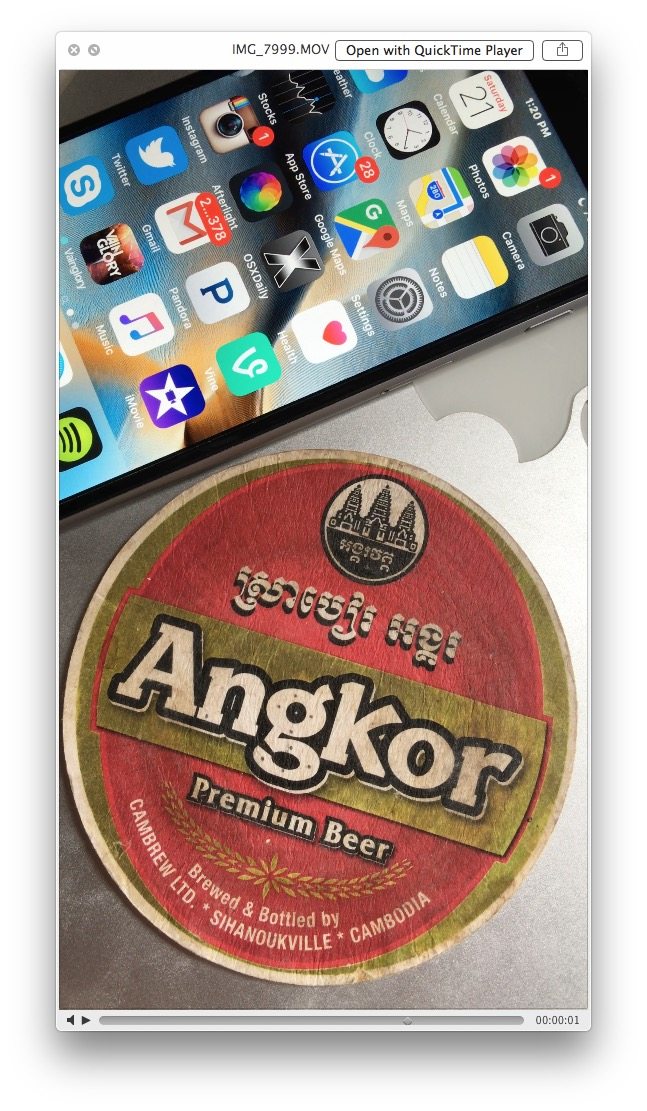
当视频方向是垂直或水平拍摄时,许多用户会求助于像这样裁剪视频帧,但为了获得最佳效果,您需要使用相当高质量的视频录制。否则,您也可以简单地在 Mac 上旋转视频,这实际上是旋转视频,但确实不调整框架或裁剪。
知道在 Mac 上裁剪视频的另一种方法吗?让我们在评论中知道。如果您喜欢本指南,请在此处查看更多 iMovie 技巧。
