如何使用键盘清洁器轻松清洁 MacBook Pro 键盘
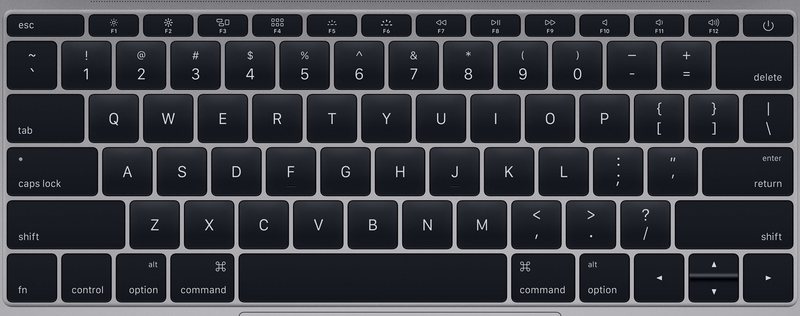
清洁 MacBook、MacBook Pro 或 MacBook Air 上的键盘有时是一项必要的苦差事,但它也可能比预期更具挑战性,任何做过清洁工作的人都可以证明这一点。在您开始擦拭 Mac 键盘的那一刻,不可避免地要按下按键,结果会导致输入内容、访问应用程序、发送消息、编写不正确的代码、制造乱码,以及其他潜在的事故。当然,对于台式机 Mac,您可以简单地断开键盘的连接,但这在 MacBook 系列的任何笔记本电脑上都是不可能的。您不能让 Mac 进入睡眠状态,因为按下某个键会唤醒它,而且您不想关闭 Mac,因为除了不方便之外,您几乎肯定还想清洁电源键。
这是一个已经存在多年的名为 Keyboard Cleaner 的小应用程序发挥作用的地方,它会锁定 Mac 键盘并拒绝所有输入(退出命令除外),以便您可以按需要按任意多个键当您擦拭并清洁键盘时。完成后,您将离开该应用程序。简单的。那么,让我们来看看如何在 Mac OS X 中使用键盘清洁器来正确清洁 MacBook、MacBook Pro 或 MacBook Air 上的键盘。
通过使用键盘清洁器锁定 MacBook 按键来清洁
从技术上讲,此应用程序完全适用于任何 Mac 键盘,但我们关注的是 MacBook Pro 和 MacBook 系列,因为它们不能简单地断开键盘以进行清洁。相反,我们将锁定按键并在免费小应用程序的帮助下防止输入和不正确的文本输入。
- 从这里下载 Keyboard Cleaner 应用程序(一个类似的应用程序是这里),解压存档,然后右键单击并选择“打开”以绕过 Gatekeeper(该应用程序来自 06 年,但仍然运行良好)
- 当屏幕变成全黑并显示“Happy Cleaning”时,您就可以清洁 MacBook 键盘了:
- 现在轻轻地* 将棉布或抹布(不是那种会掉毛或起球的类型)弄湿,使其稍微湿润,然后擦拭 MacBook Pro 上的键盘
- 清洁完 MacBook 键盘后,按 Command+Q 键退出键盘清洁器应用程序并享受干净漂亮的键盘



效果很好,不是吗?无需再关闭 MacBook,也无需在清洁键盘时按无数键进入谁知道是什么应用程序。只需启动 Keyboard Cleaner,清理键盘,退出应用程序,一切如新。
我建议只用水清洁键盘,但如果 MacBook 键盘上有顽固的污垢、粘性物质或其他一些神秘的污垢,您可能需要使用少量的 异丙醇溶液
如果您打算经常这样做,您可能希望将 Keyboard Cleaner 应用程序放在 /Applications/ 文件夹中以备将来使用。
* 一定要确保抹布不会太湿,摸起来应该只是略微湿润。如果你能挤出任何水,那就太湿了,你需要换一块布。液体或水进入按键之间或 Mac 上的其他表面缝隙可能会导致 液体损坏 Mac 而您想避免这种情况。
知道清洁键盘的任何其他提示或技巧吗?在评论中让我们知道您的主要清洁秘诀。
